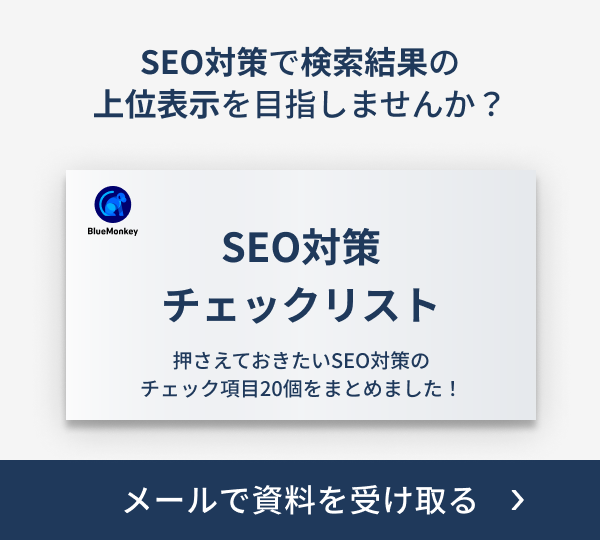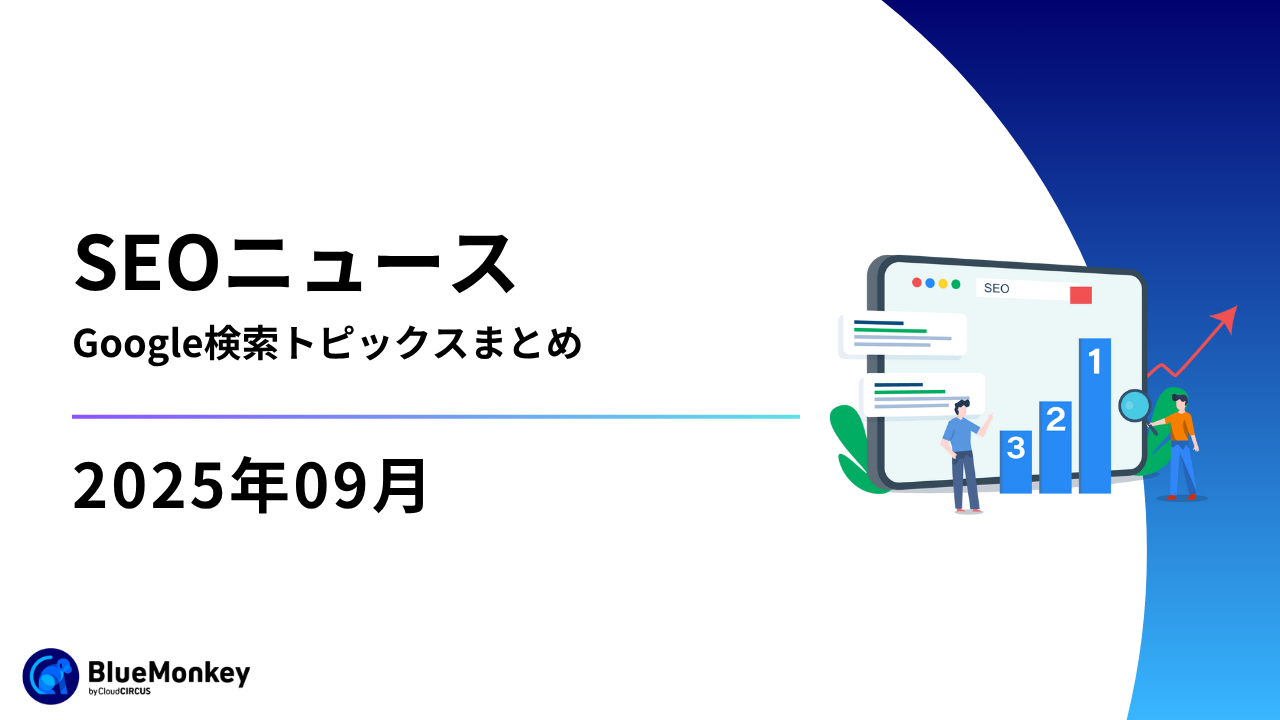Googleサーチコンソールとは?Googleアナリティクス(GA4)との違いや登録手順、活用方法などを初心者向けにわかりやすく解説

Googleサーチコンソールとは、Googleが提供する無料のWebサイト管理ツールです。Google検索におけるWebサイトの掲載順位やクリック数などを可視化し、SEO対策やコンテンツマーケティングに役立つ情報を提供します。Googleサーチコンソールを活用することで、WebサイトのSEOが改善され、検索エンジンからのオーガニックトラフィック(自然流入)を増やすことができます。
本記事では、Googleサーチコンソールの基礎知識からGoogleアナリティクス(GA4)との違いや登録手順、活用方法まで初心者向けにわかりやすく解説します。
目次
Googleサーチコンソールとは?
Googleサーチコンソールは、Googleが提供するWebサイトの運営に役立つ無料ツールです。このツールを活用すると、自社のWebサイトがGoogleからどのように見られているかを知ることができます。
サイトのパフォーマンス、エラーの有無、検索結果での表示状況などを確認できるため、サイトの最適化に役立ちます。また、Googleにクロール(インターネット上の膨大なWebページを自動で巡回し、そのページの情報を収集・分析するプログラムのこと)してほしいページを指定したり、セキュリティ上の問題を通知してもらったりすることも可能です。SEOで上位表示を目指す企業にとって、Googleサーチコンソールは必須のツールと言えるでしょう。
Googleアナリティクス(GA4)との違い
Webサイトの分析ツールとしては、Googleアナリティクス(GA4)も有名です。どちらもGoogleが提供する無料のツールですが、目的や機能は以下のように異なります。
| Googleサーチコンソール | Googleアナリティクス (GA4) | |
|---|---|---|
| 目的 | Google検索におけるWebサイトのパフォーマンス分析 | Webサイトへのアクセス状況分析 |
| 機能 | 検索キーワード、インデックス状況、クローリングエラーの確認など | アクセス数、ユーザー属性、行動分析など |
違いをまとめると、GoogleサーチコンソールはあくまでGoogle検索に焦点を当てたツールです。Google検索からWebサイトにどのようにアクセスされているか、検索結果での表示に問題がないかなどを分析します。
一方、Googleアナリティクス(GA4)は、Webサイト全体へのアクセス状況を分析するツールです。アクセス数、ユーザーの属性(年齢、性別、地域など)、Webサイト内での行動などを分析し、Webサイトの改善に役立てます。
つまり、GoogleサーチコンソールとGoogleアナリティクス(GA4)は、それぞれ異なる目的と機能を持つ、補完的な関係にあると言えます。両者を併用することで、より多角的にWebサイトを分析し、効果的なWebマーケティング施策を実施できます。
関連記事:
Googleサーチコンソールの利用開始方法
Googleサーチコンソールを活用するには、まずアカウントを設定し、所有するWebサイトを登録する必要があります。以下の手順に従って進めていきましょう。
1.Googleアカウントの作成&ログイン
Googleアカウント作成ページにアクセスします。
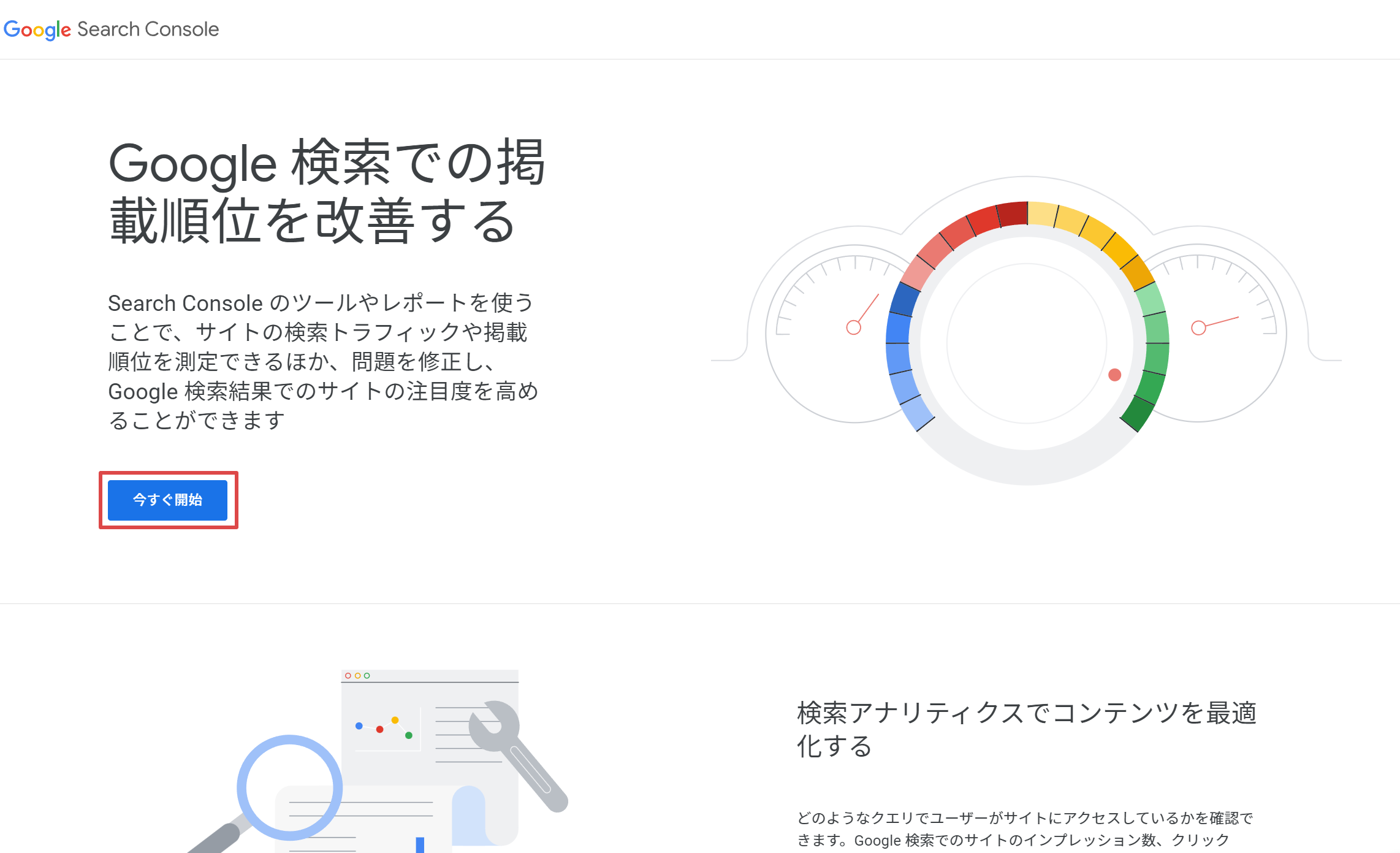
画面の指示に従い、必要事項を入力してアカウントを作成します。Googleアカウントの作成が完了したら、Googleサーチコンソールのサイトにアクセスし、作成したアカウントでログインします。
2.プロパティの追加
ログイン後、Googleサーチコンソールに自社のWebサイトを登録します。画面左上にある「プロパティを追加」ボタンをクリックし、表示された入力欄に、登録したいWebサイトのURLを正確に入力します。「続行」ボタンを押して追加します。
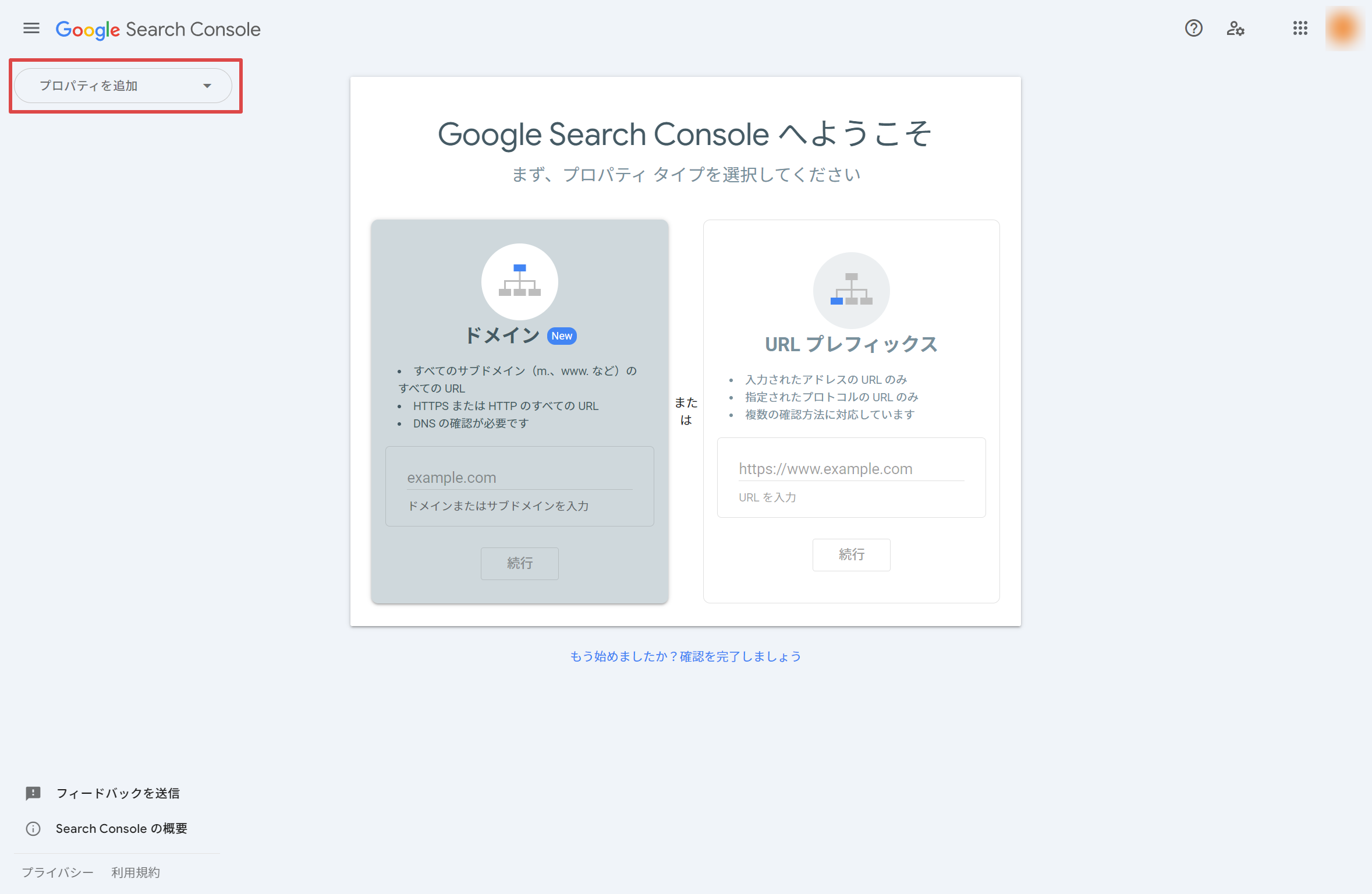
3.プロパティタイプの選択
登録するWebサイトの種類によって、適切なプロパティタイプを選択します。
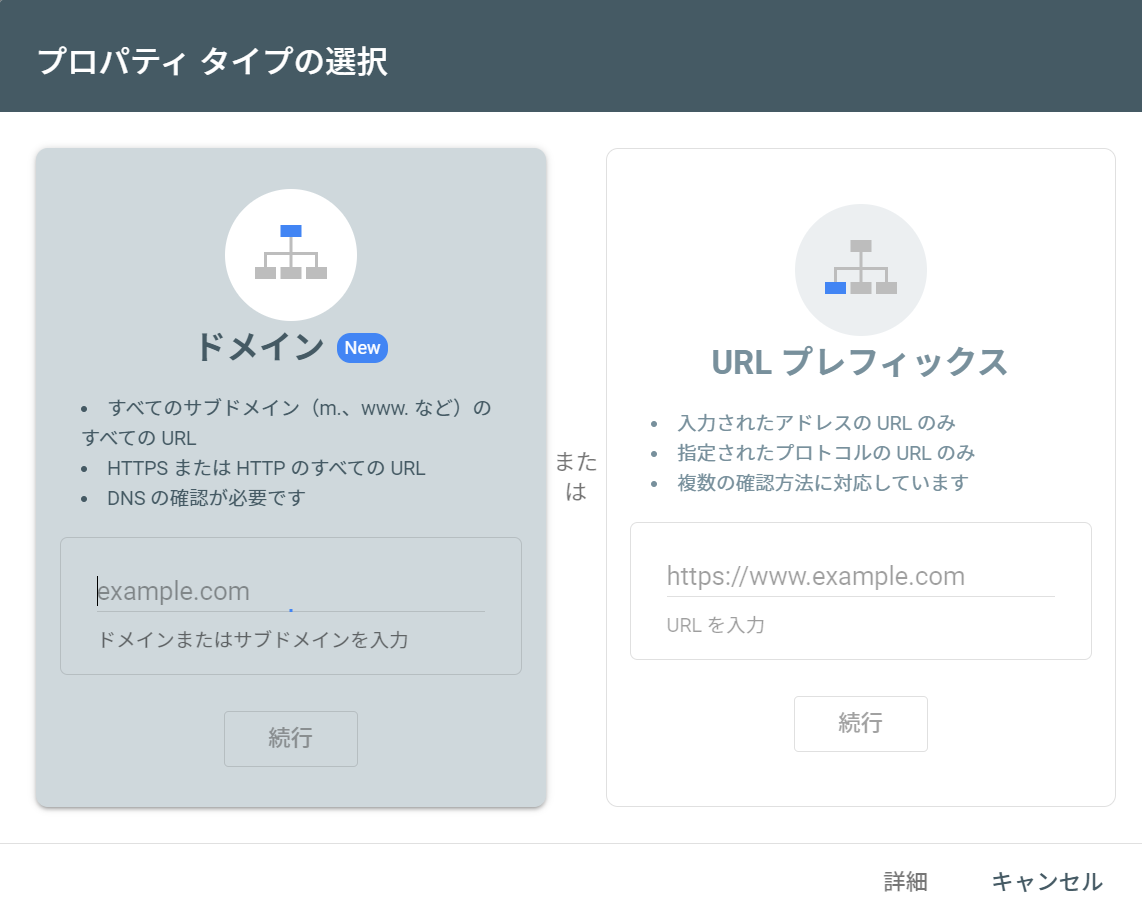
URLプレフィックス:特定のURL(例:https://www.example.com/)のみを登録する場合に選択します。
ドメイン:ドメイン全体(例:example.com)を登録する場合に選択します。サブドメインを含むすべてのページが対象となります。
4.所有権の確認
Googleに対して、Webサイトの所有者であることを証明する必要があります。所有権の確認方法はいくつかありますが、代表的なものを以下に紹介します。
HTMLファイルのアップロード
- 1.Googleサーチコンソールから提供されるHTMLファイルをダウンロードします。
- 2.ダウンロードしたHTMLファイルを、Webサイトのルートディレクトリにアップロードします。
- 3.アップロードが完了したら、「確認」ボタンをクリックします。
HTMLタグの追加
- 1.Googleサーチコンソールから提供されるHTMLタグをコピーします。
- 2.Webサイトのトップページのタグ内に、コピーしたHTMLタグを貼り付けます。
- 3.貼り付けが完了したら、「確認」ボタンをクリックします。
Googleアナリティクス
既にGoogleアナリティクスを導入済みの場合は、Googleアナリティクスアカウントと連携することで所有権を確認できます。
Googleタグマネージャー
Googleタグマネージャーを利用している場合は、タグマネージャー経由で所有権を確認できます。
DNSレコード
ドメインのDNS設定を変更できる場合は、DNSレコードを追加することで所有権を確認できます。
以上のいずれかの方法で所有権の確認が完了したら、Googleサーチコンソールの利用を開始できます。
Googleサーチコンソールの主な機能
Googleサーチコンソールは、Webサイトの検索パフォーマンスを高めるさまざまな機能を搭載しています。ここでは、主な機能を6つご紹介します。
検索パフォーマンスの分析
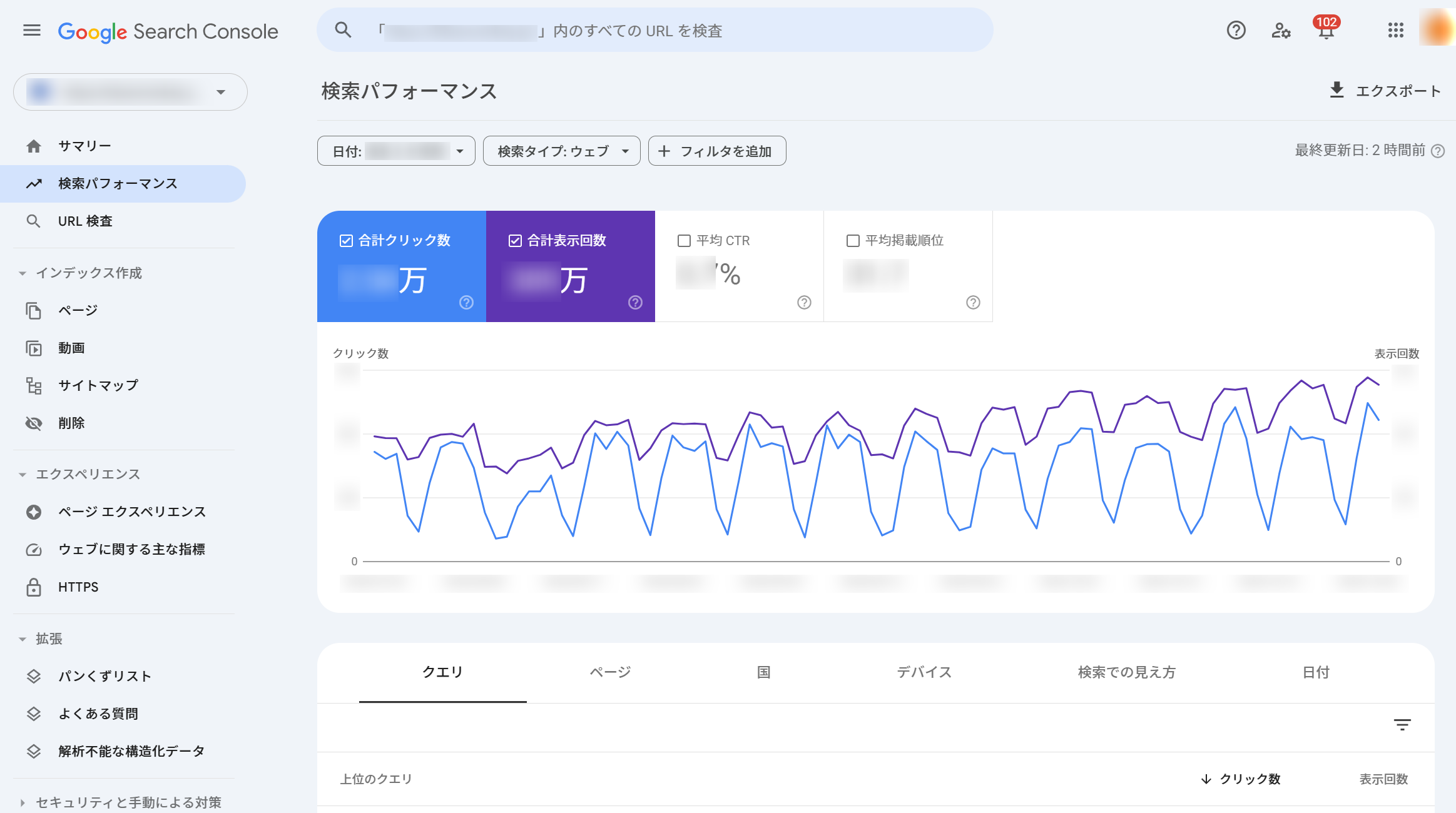
Google検索におけるWebサイトのパフォーマンスを分析できます。
- 検索クエリ:どんなキーワードでユーザーがWebサイトにアクセスしているのかを把握できます。
- 表示回数:検索結果にWebサイトが表示された回数を確認できます。
- クリック数:検索結果からWebサイトがクリックされた回数を確認できます。
- 平均掲載順位:特定のキーワードで、検索結果の何番目に表示されているのかを把握できます。
これらのデータを確認することで、ユーザーがどのようなキーワードで検索しているのか、どのページが人気なのか、改善が必要なページはどれかを把握することが可能です。
インデックスステータスの確認
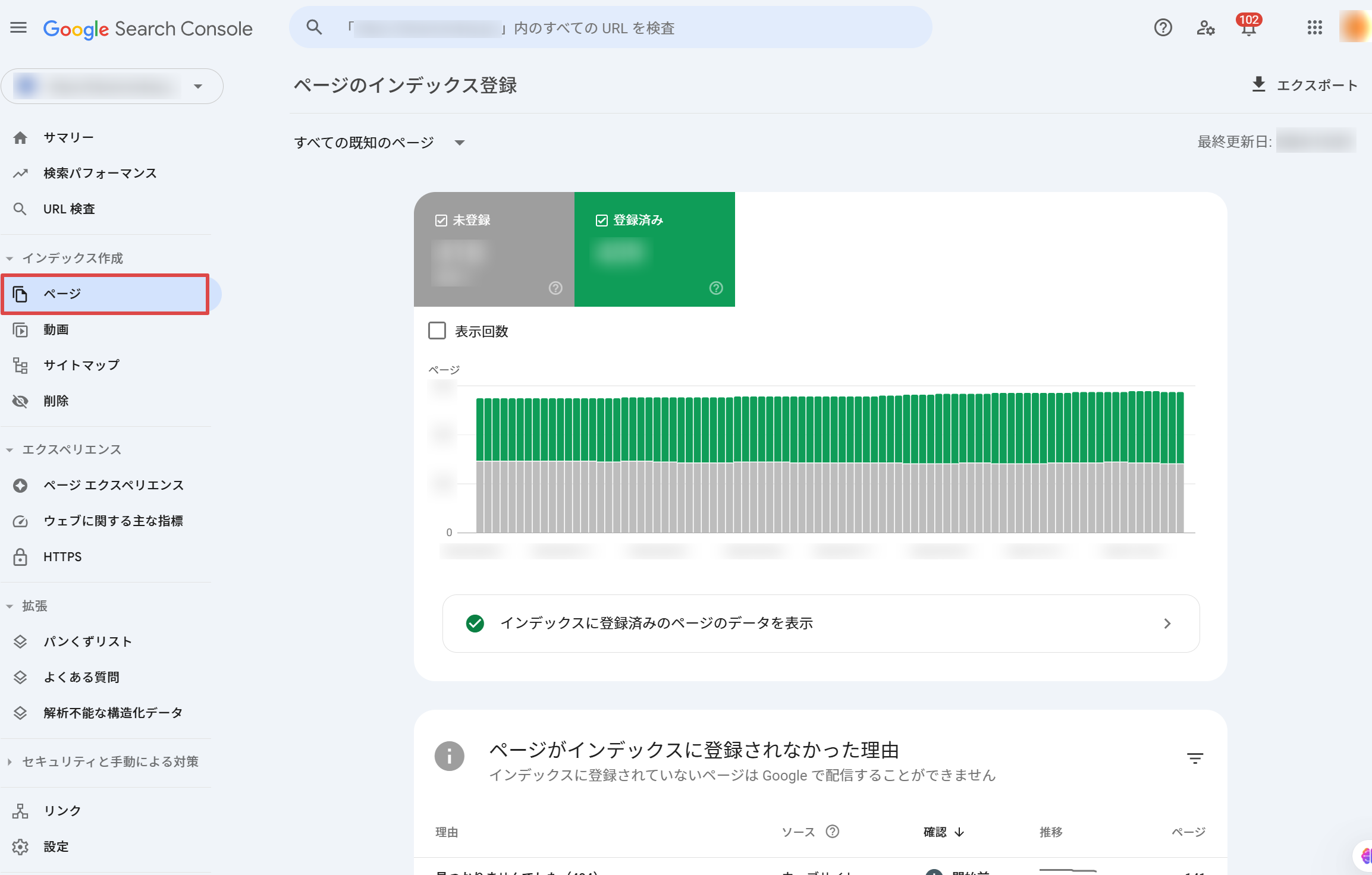
WebサイトのページがGoogleに正しくインデックスされているかを確認できます。インデックスとは、Googleの検索エンジンにWebサイトのページ情報が登録されることを指します。インデックスされていないページは、検索結果に表示されません。
Googleサーチコンソールでは、インデックスされたページ数、インデックスされていないページ数、インデックスに問題があるページ数などを確認できます。問題がある場合は、その原因を特定し、修正することでインデックスを促進できます。
クローリングのエラー確認
Googleのクローラー(Webサイトの情報を収集するプログラム)が、Webサイトにアクセスする際に発生したエラーを確認できます。エラーには以下のような種類があります。
- 404エラー:指定されたページが見つからない場合に発生するエラー
- 500エラー:サーバー側の問題でページが表示できない場合に発生するエラー
これらのエラーはユーザーエクスペリエンスを低下させるだけでなく、検索エンジンの評価にも悪影響を与える可能性があります。エラーを確認次第、速やかに修正することが大切です。
サイトマップの送信と管理
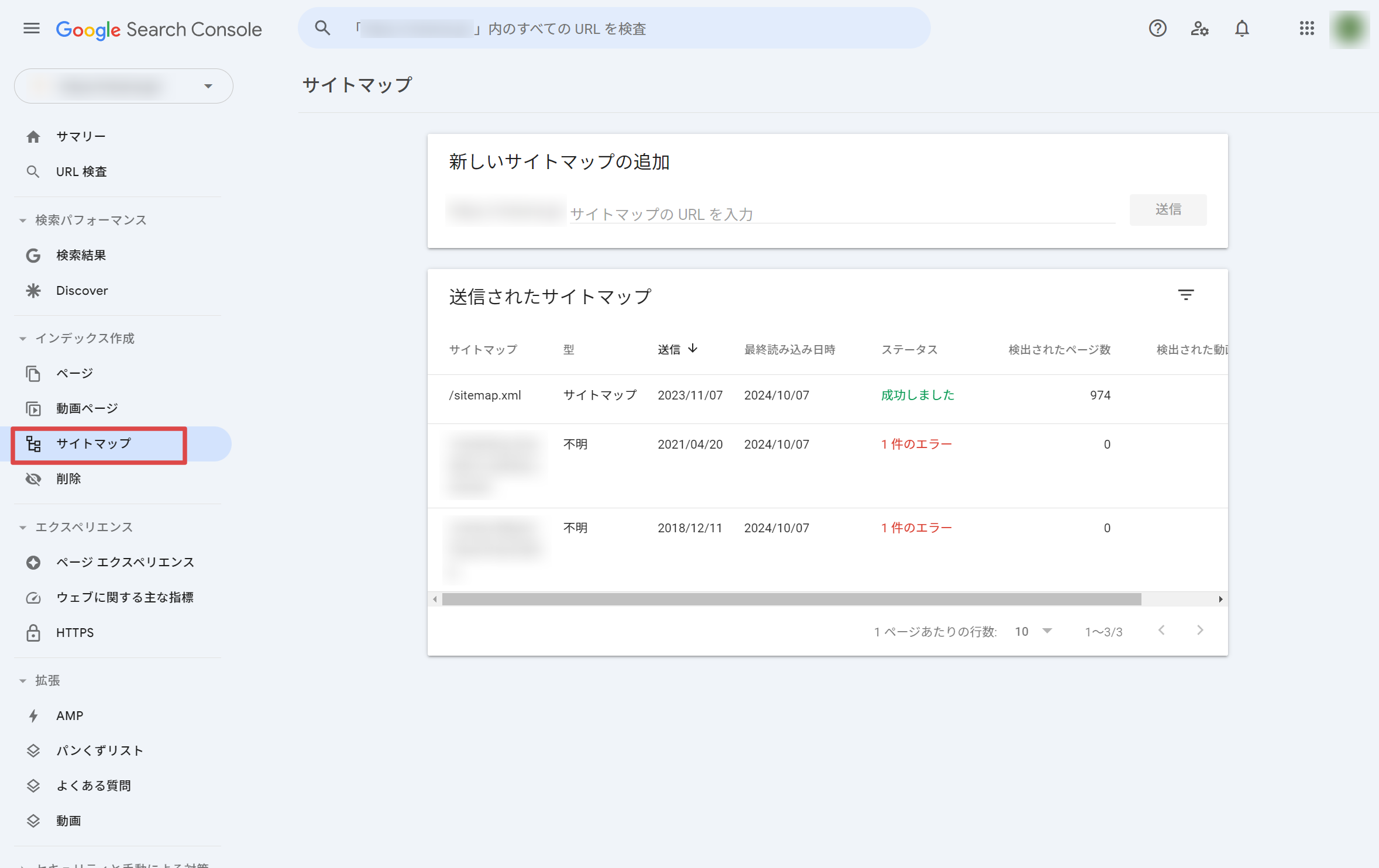
サイトマップは、サイト内の全ページ情報をまとめたファイルのことです。サイトマップを送信することで、Googleのクローラーがサイト内のページを効率的にクロールできるようになります。
Googleサーチコンソールでは送信されたサイトマップのステータスをリアルタイムで確認することができ、エラーや警告が発生した場合は、即座に対応することができます。本機能によりすべてのページが確実にクロールしインデックスされるため、サイトの検索パフォーマンスの最適化が図れます。
セキュリティ問題の通知
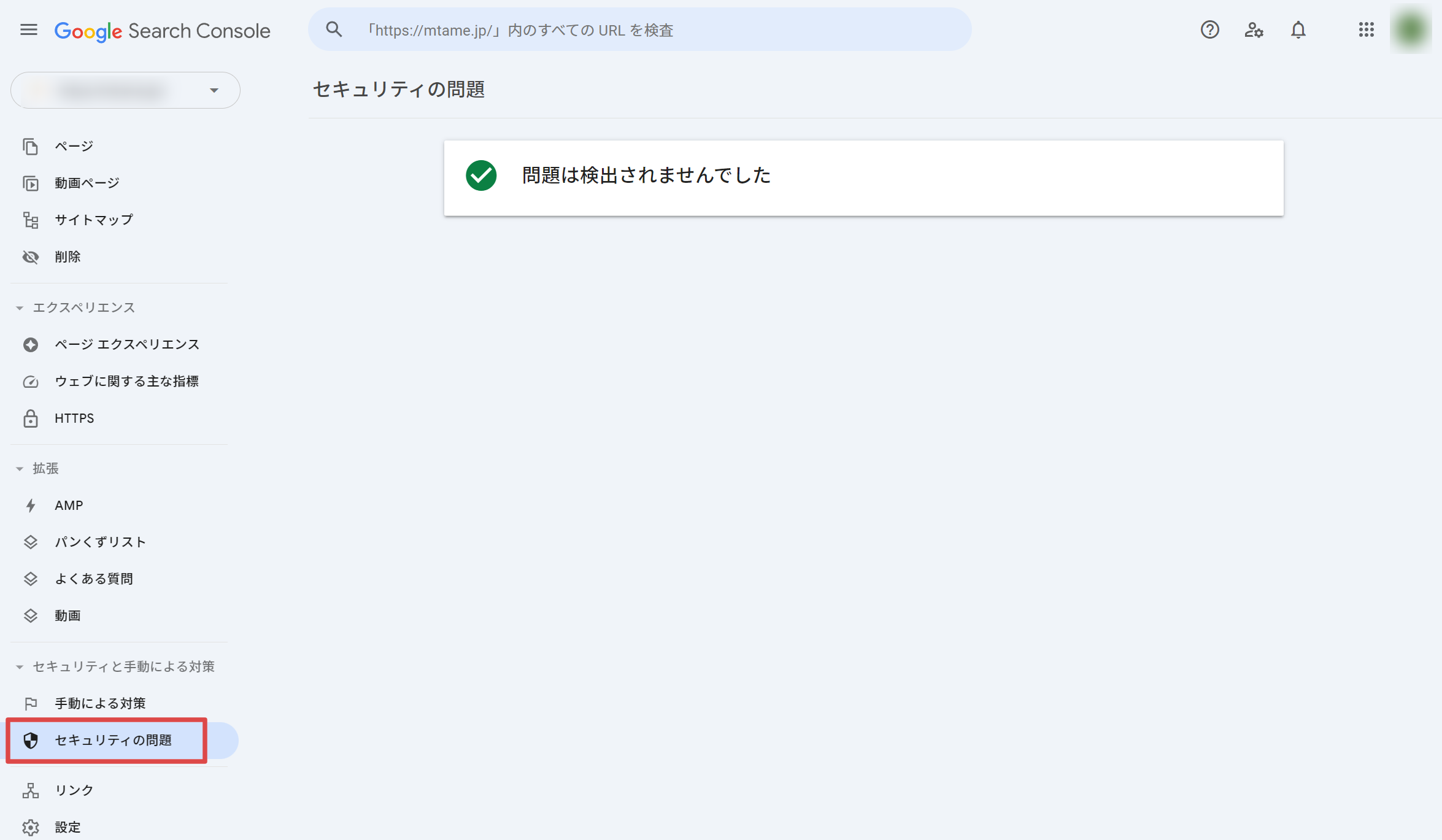
Googleサーチコンソールは、セキュリティ問題の通知機能も提供しています。マルウェア感染や不正なコンテンツの挿入、フィッシング攻撃など、サイトの安全性に関わるさまざまな脅威を監視しており、サイトに潜在的なセキュリティリスクが発生した際に、迅速に通知を行い、問題の詳細と対策方法を提供します。
この機能を活用することで、サイトのセキュリティレベルを常に高く維持しつつ、安全なWeb環境を提供することができます。問題が発生した際の迅速な対応は、長期的なサイト運営において欠かせない要素のひとつです。
Googleサーチコンソールの使い方
Googleサーチコンソールの基本の機能を理解したところで、次は実際の使い方について解説します。
検索パフォーマンス
検索パフォーマンスでは、Google検索でのWebサイトのパフォーマンスの閲覧に加え、検索順位の確認や施策実施後の効果測定を行うことができます。
特定のキーワードに対するページの検索順位を確認したい
SEOの効果を最大限に引き出すためには、対策したキーワードの記事の順位を定期的に確認し、継続的な改善を行うことが大切です。特定のキーワードに対するページの検索順位の確認は以下の方法で行えます。
まずGoogleサーチコンソールのサイドメニューから「検索パフォーマンス」の「検索結果」を選択します。次に「+フィルタ」をクリック、「検索キーワード」を選びます。
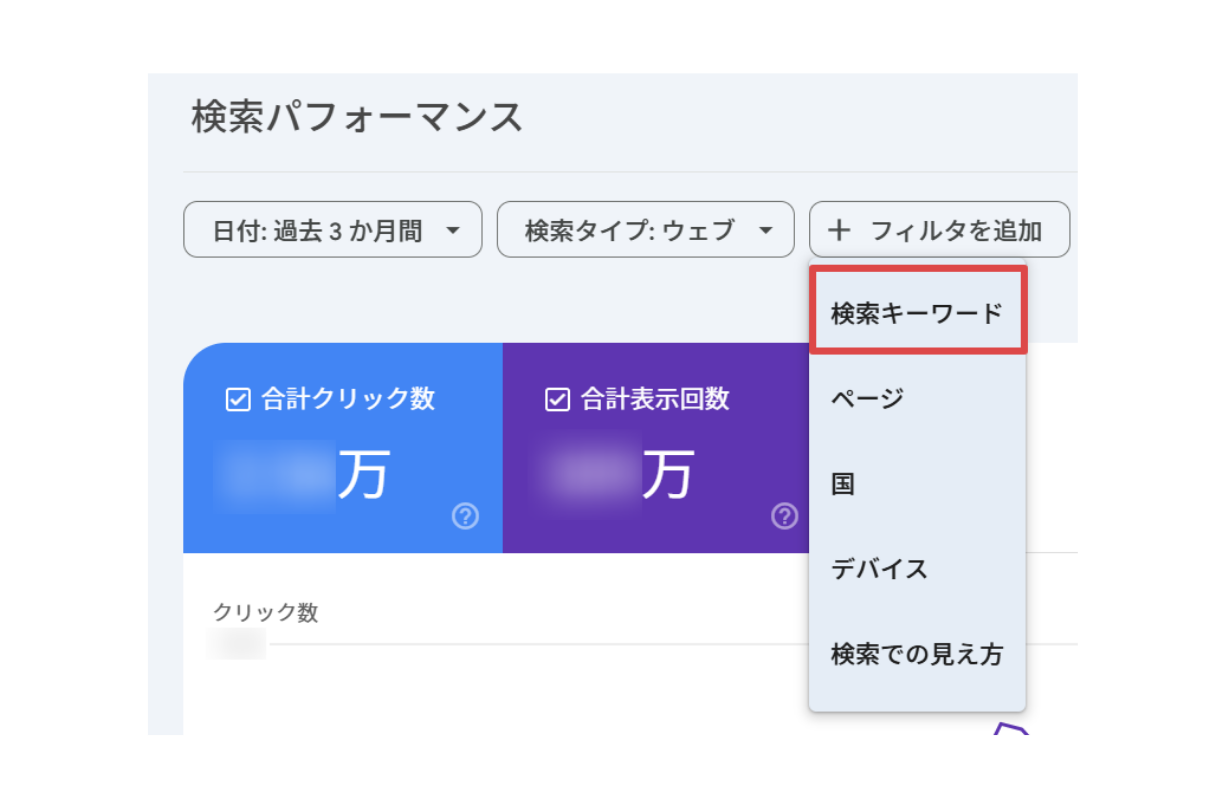
プルダウンから「正確なクエリ」タブを選択し、対策したキーワードを入力して適用ボタンを押します。
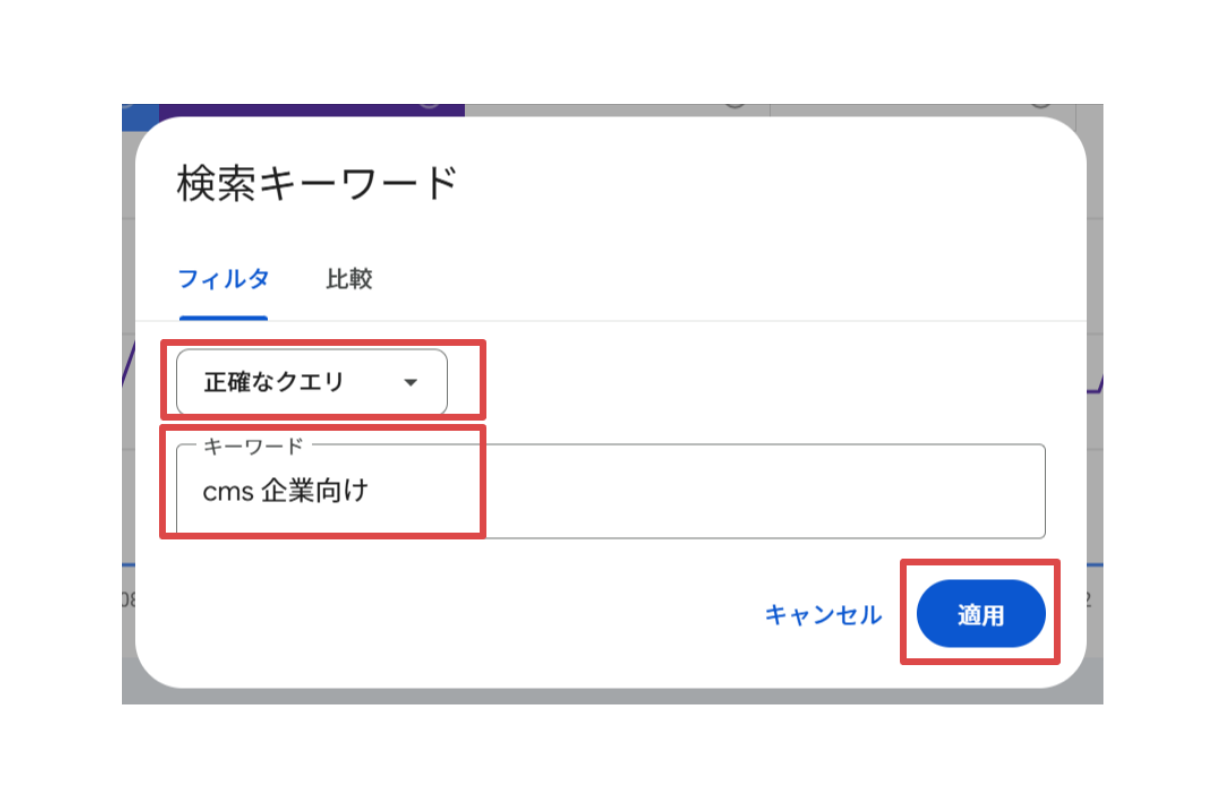
すると、画面中央に対策したキーワードに関連するページの平均順位やクリック数、表示回数などの詳細なデータが表示されます。この情報をもとに、SEO対策の効果を分析し、改善点を見つけることができます。
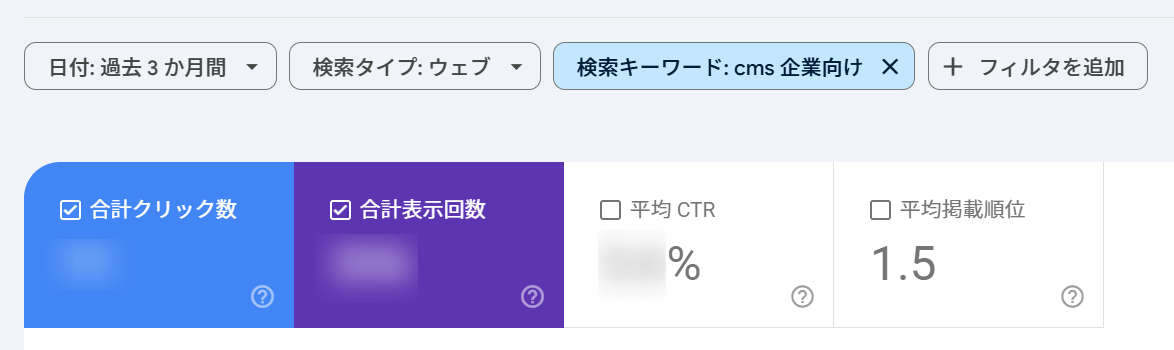
ページタイトル変更後の効果を分析したい
ページタイトルを変更した後、その効果検証をGoogleサーチコンソールで行えます。SEOはタイトルの付け方次第で検索順位に大きな影響を与えます。想定よりも記事のPV数が低い場合は、クリック率を高める施策としてページタイトルを変更するのも有効です。
方法はさきほどの手順と同様に、「+フィルタ」をクリックし、検索キーワードとページを指定します。次に「日付」から「比較」のタブを押し、「カスタム」で日付の範囲をタイトル変更した日を含めた2週間以上を目安に設定しましょう。
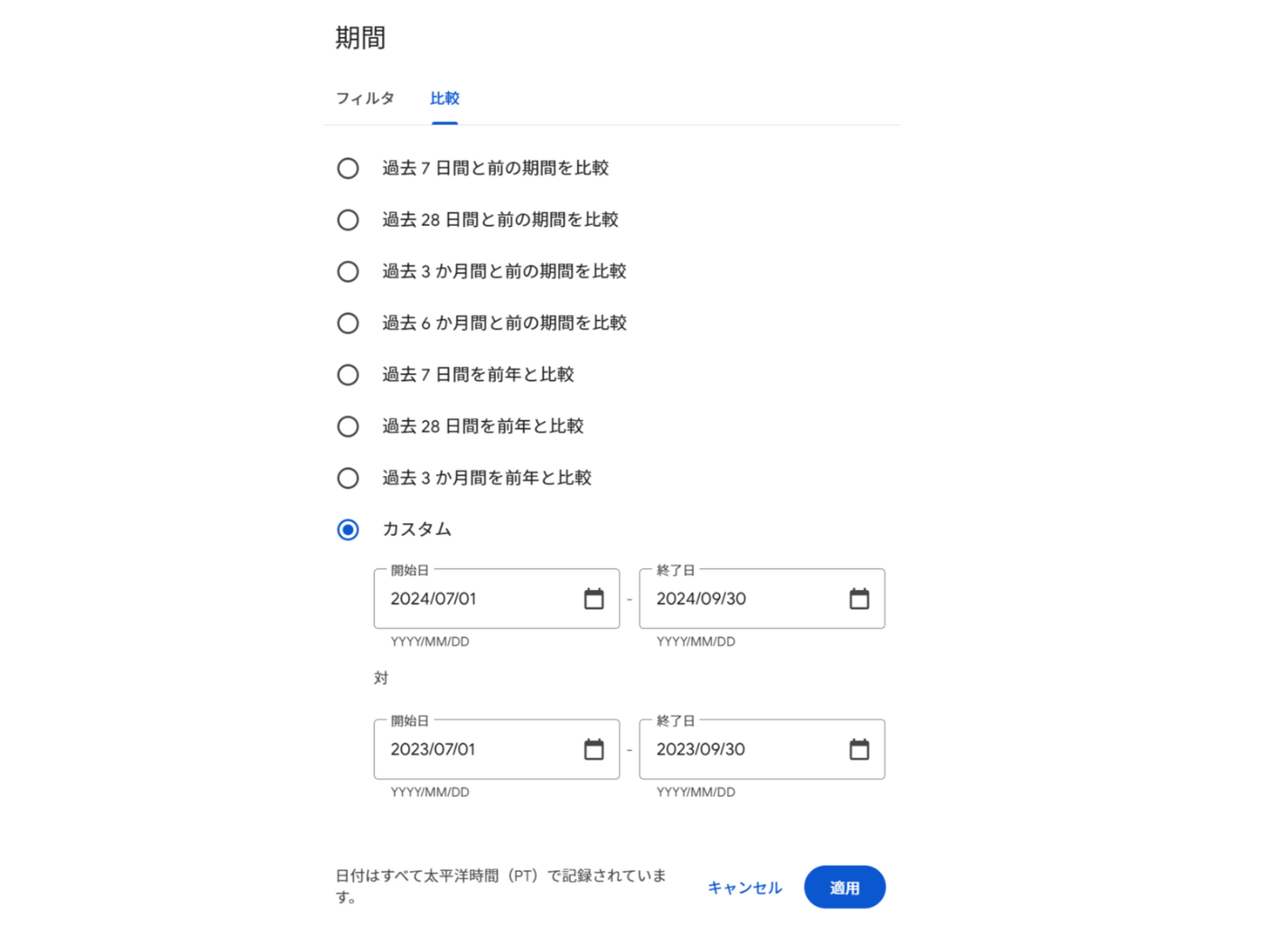
適用ボタンを押すと、変更前後のクリック数や表示回数の変化を確認でき、効果を分析することができます。
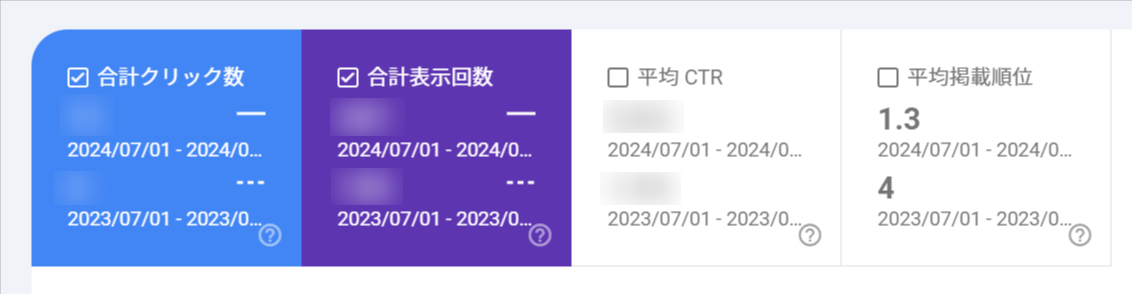
インデックス管理
インデックスの項目では、新規Webページの登録やエラーの解消、検索結果からの削除などが可能です。
インデックス登録のリクエストを送信する
ホームページを公開したにもかかわらず、なかなかGoogleの検索結果に表示されない場合があります。インデックスが行われないと、WebサイトがGoogleの検索結果に表示されず、ユーザーに見つけてもらえません。
そんなときはGoogleサーチコンソールの「インデックス」タブから「URLを送信」を押すことで、インデックス登録をGoogleにリクエストすることが可能です。一度に送信できるURLの数には制限がありますが、定期的に送信することで、新しいコンテンツがタイムリーに検索結果に反映されるようになります。
ただし、インデックス登録のリクエストを送信しても、Googleがそのページを必ず検索結果に表示するとは限りません。コンテンツの品質や関連性、Webサイトの全体的な評価などが考慮されます。インデックス登録のリクエストと並行して、高品質なコンテンツの作成やWebサイトの最適化に努めることが大切です。
インデックスの登録エラーを解決したい
特定のWebページだけ検索結果に表示されないことがあります。その場合、インデックスの登録にエラーが発生しているケースが多いです。GoogleサーチコンソールではWebページがインデックスされなかった理由を以下の手順で確認できます。
まず「インデックス作成」から「ページ」をクリックします。
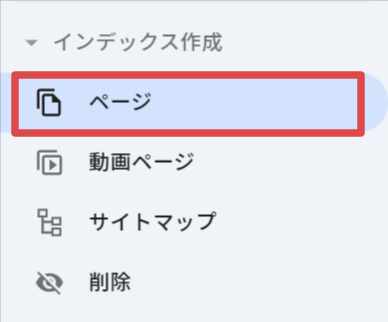
ページ中央に「未登録」と「登録済み」の数字が表示され、登録エラーがある場合、ページの下にある「ページがインデックスされなかった理由」で確認できます。
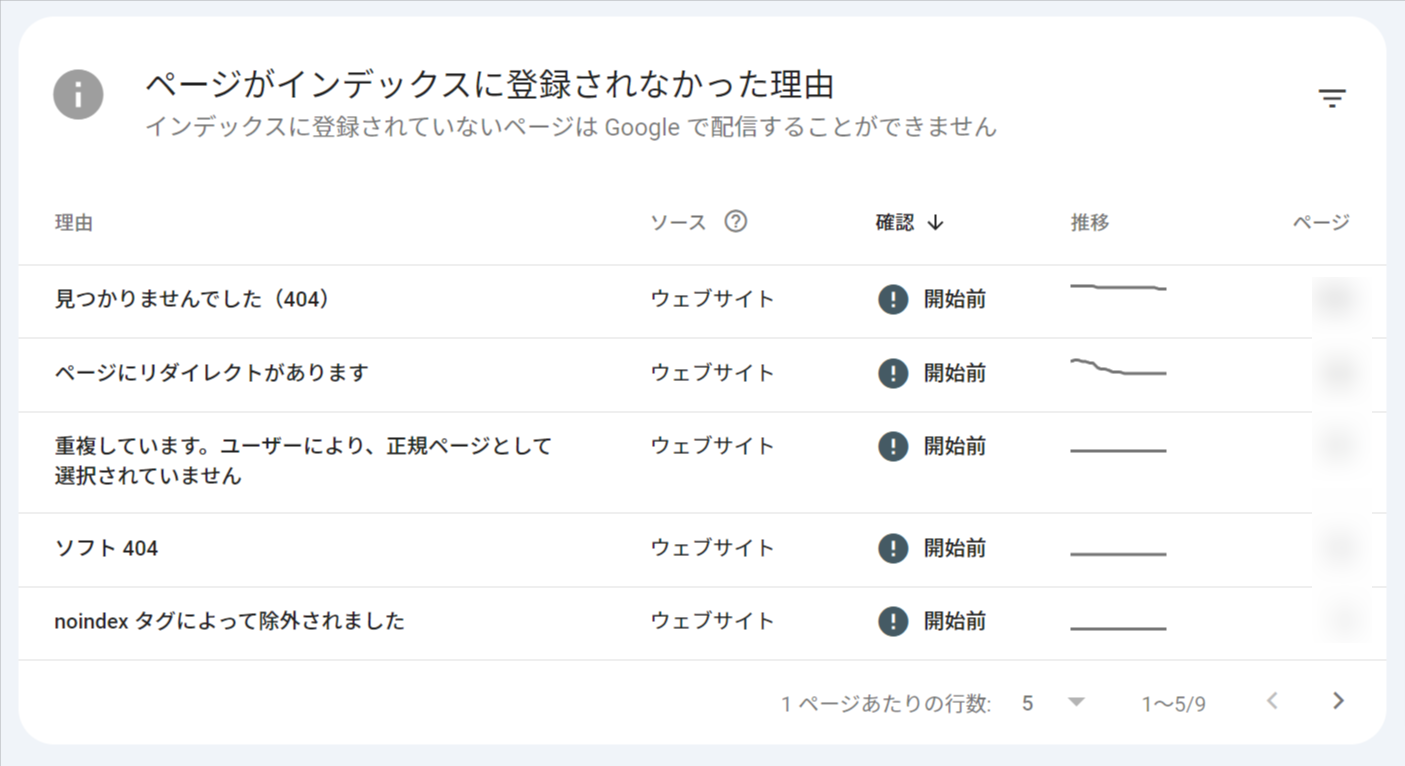
主なエラー理由としては、「noindexタグによって除外されました」などがあります。noindexタグとは、Googleの検索エンジンに表示させないためのタグのことです。noindexタグを設定したWebページは、クローラーにインデックスの必要がないページであると判断されます。noindexタグはインターネット公開前に設定されることが多いため、公開時はタグの消し忘れに注意しましょう。
特定のページを一定期間の間、検索結果から削除したい
逆に検索結果に表示された特定のページを一定期間(約6ヶ月間)表示しないように申請することが可能です。たとえばページや画像をすでに削除しているが、Googleの検索結果でまだ表示されている場合などに利用できます。
特定のページをGoogleの検索結果から削除するには、「インデックス作成」から「削除」をクリックします。
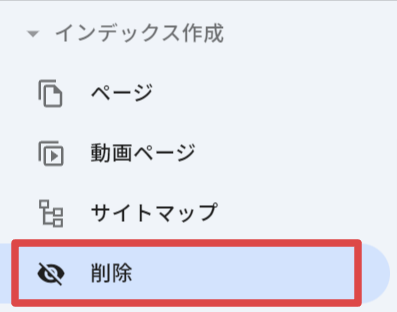
次に「一時的な削除」のタブから「新しいリクエスト」を押します。

「URLを一時的に削除する」のタブの状態のまま、消したいURLを入力します。
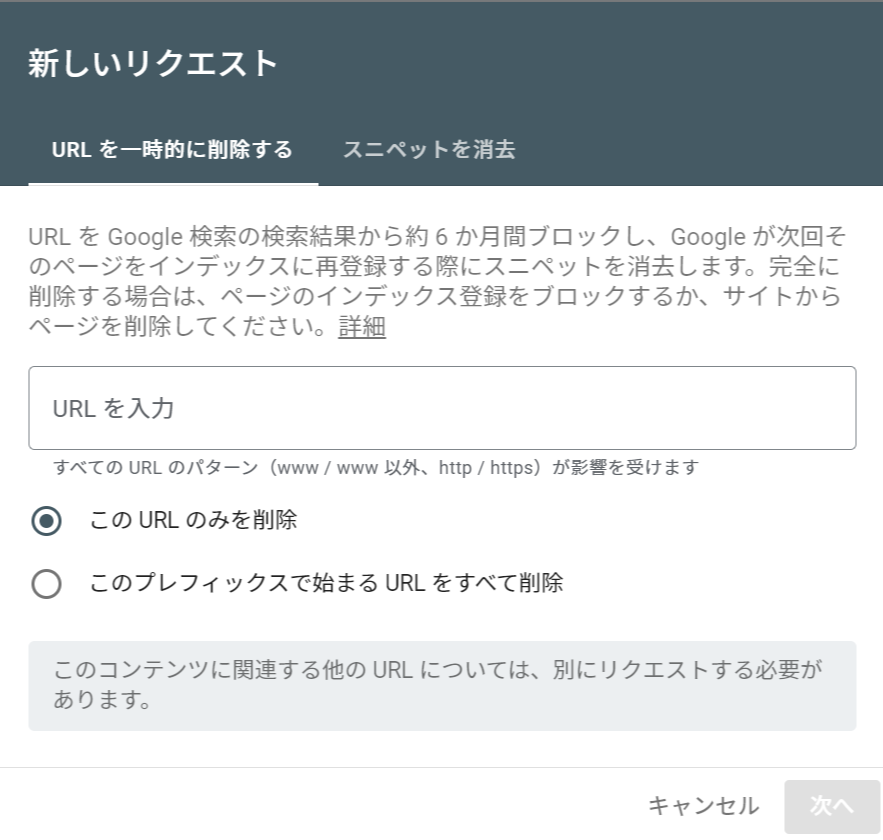
「次へ」を押したあと、「リクエストを送信」をクリックして完了です。登録したページは一定期間検索結果から削除されます。
エクスペリエンス
エクスペリエンスでは、ページエクスペリエンスを確認できます。ページエクスペリエンスとは、ユーザーがWebページを閲覧した際に得られる、情報以外の価値を測定する指標です。ここではユーザーがWebページの閲覧を通して有益かつ快適な体験を高めることを重視しています。
どれほど優れたコンテンツを提供したとしても、Webサイトに快適性や利便性がなければユーザーは離脱してしまいます。Webサイト公開後は、エクスペリエンスにも問題ないか定期的にチェックしましょう。
ユーザーのサイト体験を向上させたい
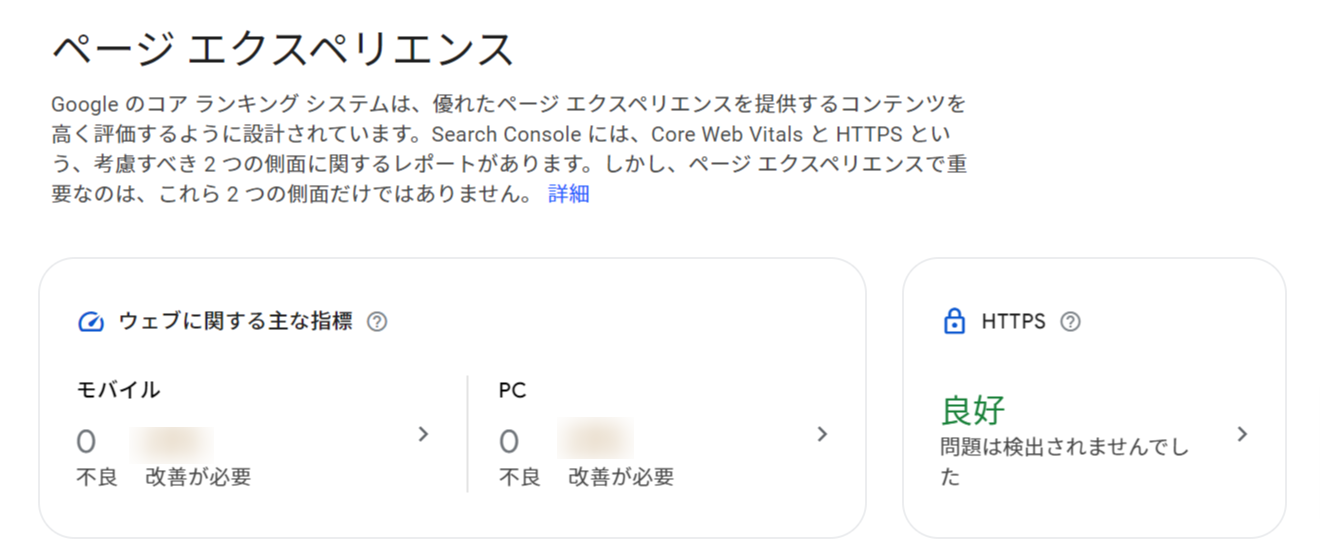
ユーザーのサイト体験を向上させるには、「エクスペリエンス」から「ページエクスペリエンス」をクリックします。すると、「ウェブに関する主な指標(ページの読み込み速度、インタラクティブ性、視覚的安定性)」と「HTTPS(通信が暗号化されているかの評価)」に対する評価が表示されます。「良好」であれば問題ありませんが、「改善が必要」と表示されていれば問題点を把握し、迅速に対応しましょう。
セキュリティと手動による対策
セキュリティと手動による対策では、Webサイトの安全性およびGoogleのガイドラインに準拠しているかどうかを確認できます。特に後者の「手動による対策」はペナルティを指し、Googleは検索結果の質を維持を目的として、スパム行為や不正な手法を用いているサイトに対して、手動による対策を課す場合があるので注意しましょう。
サイトのセキュリティ対策を確認したい
左メニューにある「セキュリティと手動による対策」をクリックすると、Googleが検出したセキュリティ問題や手動によるアクションの通知が表示されます。

たいていは上記のように「問題は検出されませんでした」と表示されますが、万が一マルウェアの検出やフィッシングの警告があった場合は、Search Consoleヘルプの「セキュリティの問題」レポートなどを参考に、早急に対策しましょう。
手動によるペナルティを解消したい
手動によるペナルティを受けた場合、Googleサーチコンソールでその詳細を確認し、すぐに改善する必要があります。まず「セキュリティと手動による対策」でペナルティの内容を確認します。指摘された問題を修正し、「再審査リクエスト」を通してGoogleの審査が通ればペナルティが解除され、検索結果の順位が回復します。
手動対策を受ける対象は、Search Consoleのヘルプ「手動による対策レポート」でもまとめられていますが、具体的には以下の内容が該当します。
- 検索インデックスの操作:検索結果から除外される、もしくは順位が下がるなどの影響があります。
- スパム行為の対策: 不自然なリンク、隠しテキスト、クローキング、過度のキーワード詰め込み、自動生成の低品質ページなどが対象です。
- 構造化データの問題:構造化データに関する問題、意図しないクローキング、AMPコンテンツの不一致などが対象です。
- モバイル ユーザーのアクティビティの監視:モバイルユーザーのアクティビティに大きな変化がないかどうかを監視し、不正なモバイル リダイレクトを特定します。
リンク
リンクでは、内部リンク(Webサイト内のページ同士をつなぐリンク)と外部リンク(外部サイトから自社サイトにつながるリンク)の2種類のリンクを確認することができます。
自社のページ(コンテンツ)への外部からの評価を知りたい
外部からのリンク評価を把握するには、外部リンクの「詳細」をクリックします。

リンクを受けているページの一覧が表示され、リンク数やリンク元のサイト、リンクテキストなどが表示されます。この情報を分析することで、どのコンテンツが他のサイトから評価されているかを理解し、さらにリンクを獲得するための戦略を立てることができます。
ネガティブSEOの対策をしたい
ネガティブSEOとは、競合他社のWebサイトの検索順位を意図的に下げるために行われる活動を指します。スパムリンクの作成やネガティブレビューの投稿、ネガティブワードによる大量検索などがあり、対象サイトにペナルティを課すことを目的としています。
ネガティブSEOの対策には、Googleサーチコンソールを使ったリンクの監視が有効です。「リンク」レポートで不自然な外部リンクを発見した場合は、「リンクの否認」ツールを使用しましょう。否認したいリンクをまとめたテキストファイルをアップロードすることで、Googleに無効化をリクエストできます。
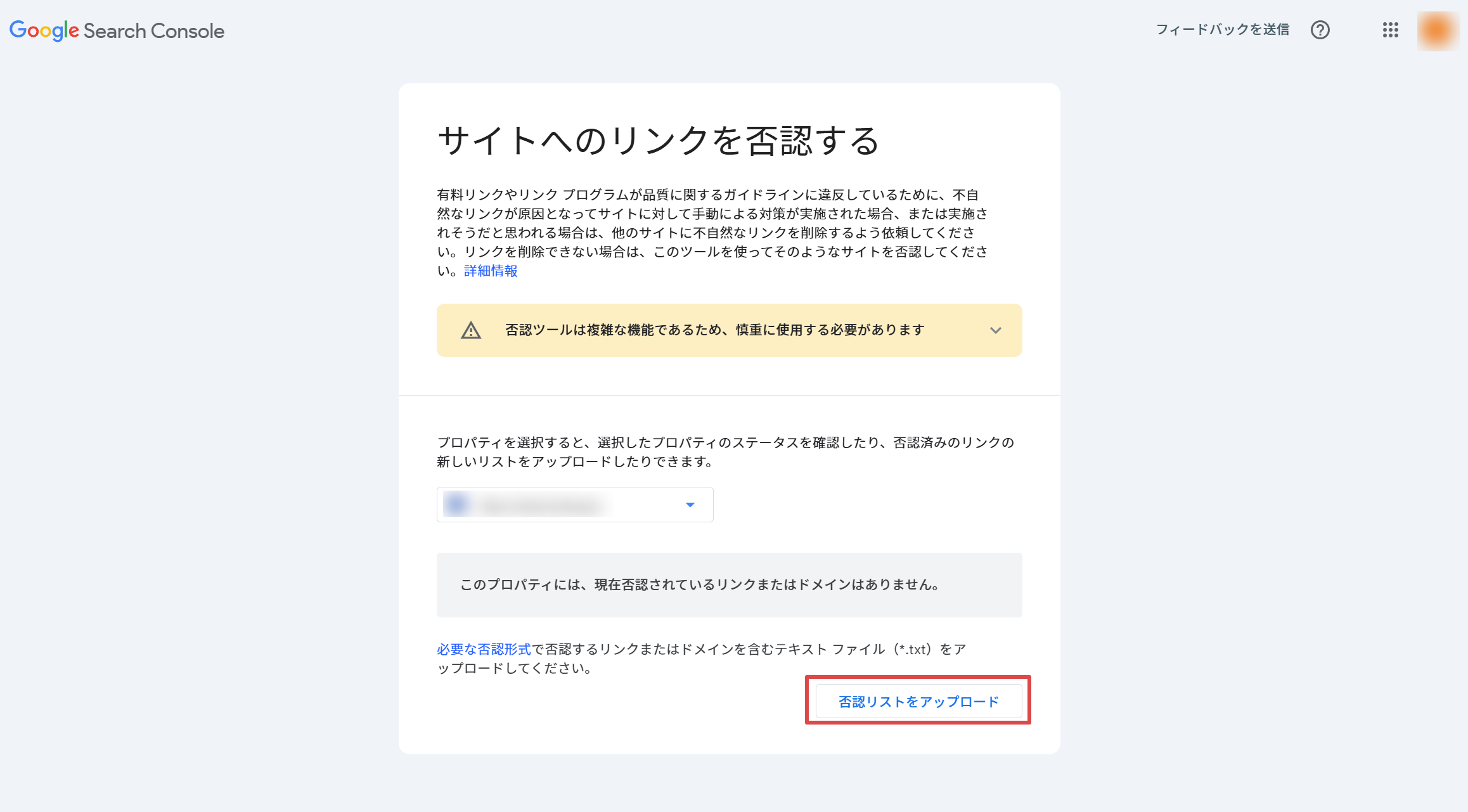
定期的にリンクプロファイルをチェックし、怪しいリンクが見つかった場合は迅速に対策を講じることで、ネガティブSEOの影響を最小限に抑えられます。
キーワード対策
Googleサーチコンソールでは、SEOのひとつであるキーワード対策においても効果を発揮します。対策キーワードを選定する際によくある落とし穴の例として、以下の3つのケースが散見されます。
- 検索ボリュームが極端に少ないコンテンツのみを作成してしまう
- 「マーケティング」など抽象的すぎるビッグキーワードのみを対策してしまう。
- 獲得難易度が高すぎるキーワードに注力しすぎてしまう
もちろん上記の施策は間違っているわけではありませんが、上位表示を獲得するにはかなりの時間とコストがかかります。限られたリソースの中でSEOの効果を最大限に高めるには、効率的に対策すべきキーワードを選定することが大切です。Googleサーチコンソールを活用することで、現状のリソースを圧迫せずに、あと“ひと伸び”で検索上位に入るキーワードを抽出することができます。
定量・定性的に狙うべきキーワードを知りたい
定量・定性的に狙うべきキーワードの抽出を図るには、まずGoogleサーチコンソールの「検索パフォーマンス」をクリックし、画面上部にあるエクスポートを押し、任意の形式でダウンロードします。
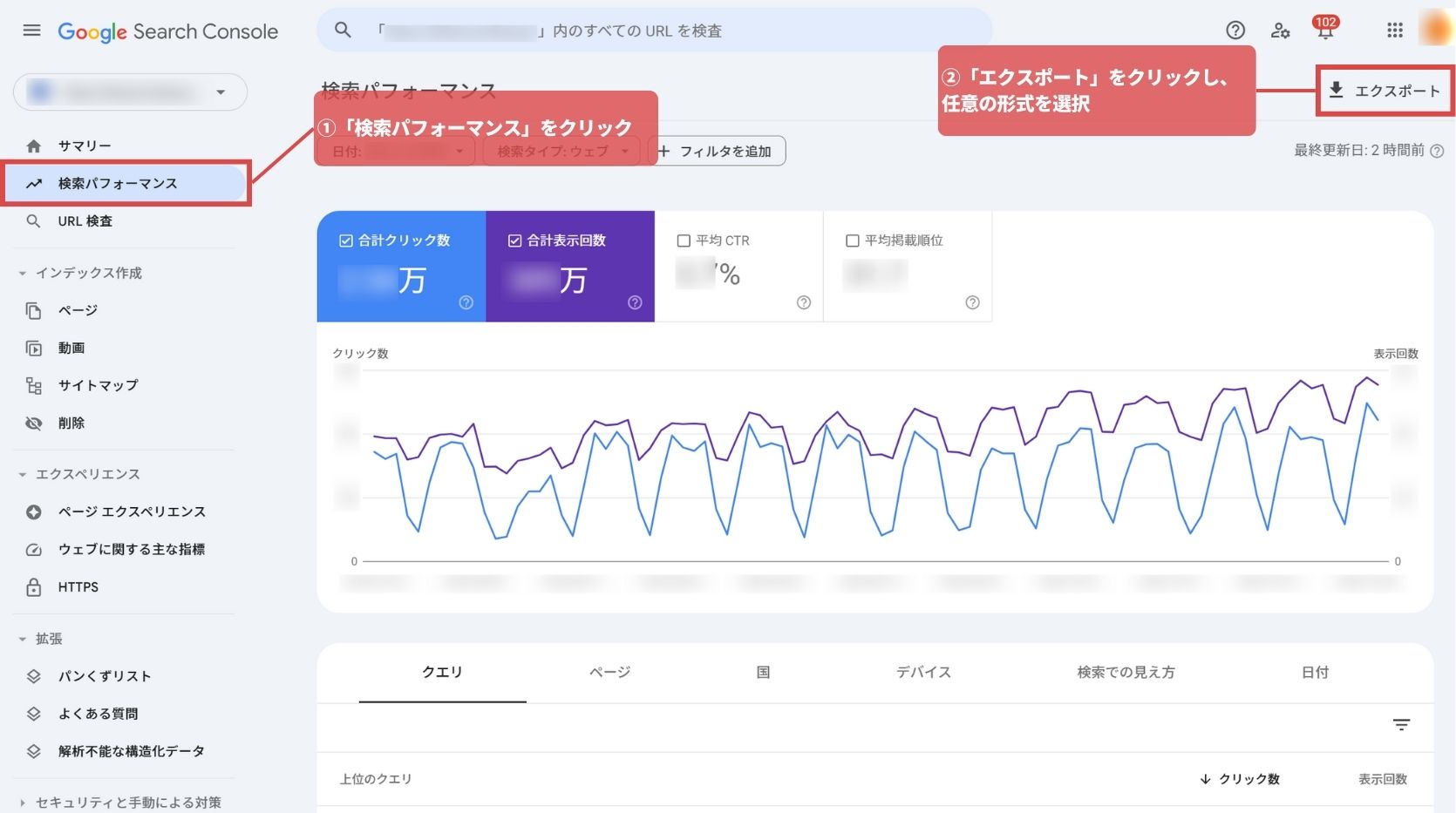
Googleスプレッドシートの場合、クエリのタブでE1のセルを選択し、「Ctrl+Space」を押して列の全選択を行います。その状態で小数点が消えるまで桁数を減らしましょう。

次に全選択を解除し、フィルタをクリック。掲載順位を11位~30位に絞り込みをかけてソートします。表示回数を降順に並び替えると、現時点で11位~30位前後で、検索順位が2ページ目以降にもかかわらず、表示回数もそれなりにあるキーワードが表示されます。
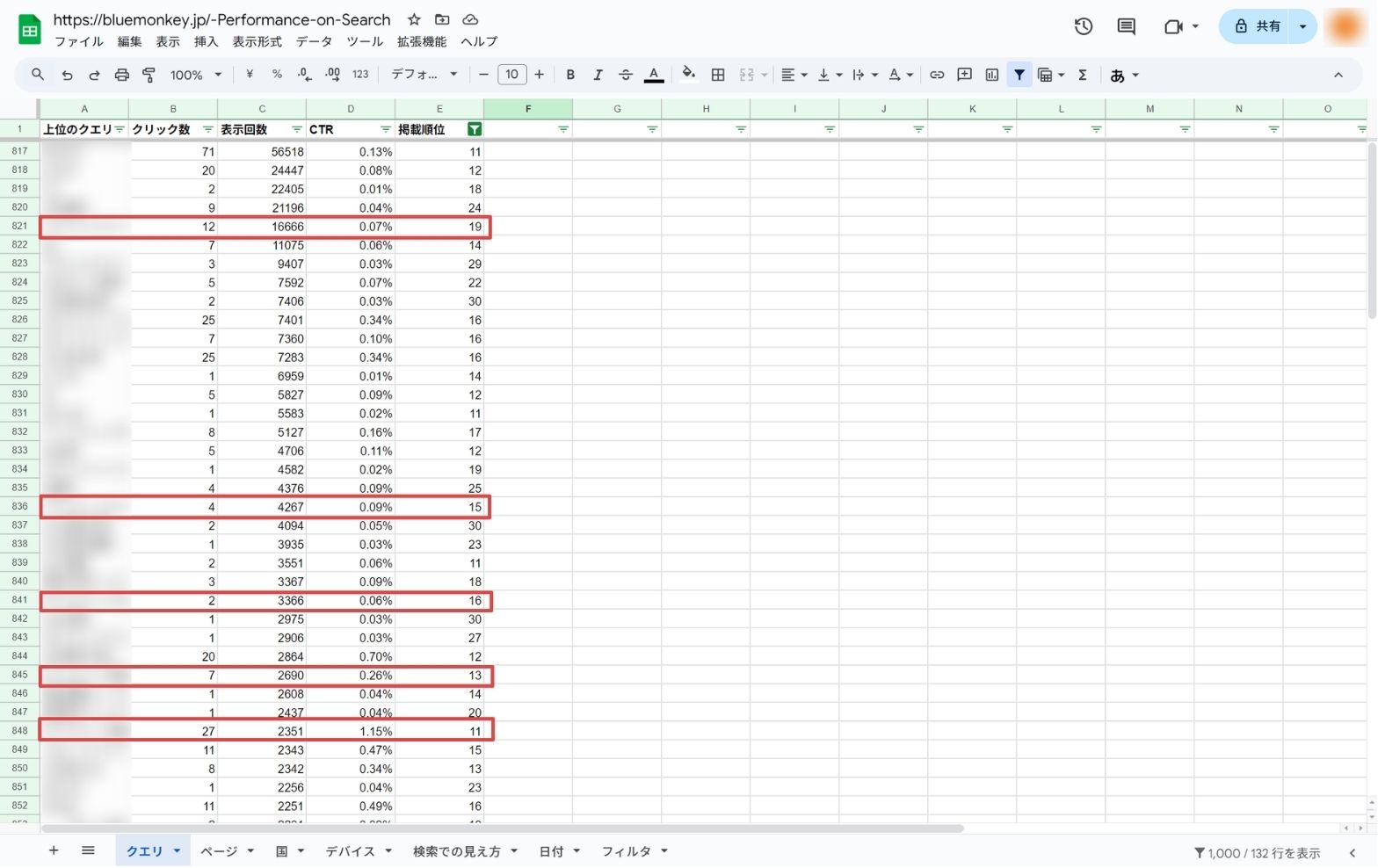
この11位~30位×表示回数が多い×定性評価=効率的かつ成果の期待できるキーワードです。「SEO対策で取るべきキーワードがわからない…」という場合は、まずこのキーワードから始めてみることをおすすめします。
以下のセミナー動画では、今回ご紹介したGoogleサーチコンソールの活用方法をはじめ、Google検索エンジンの仕組みや効果的なキーワード選定の方法、コンテンツ作成のポイントを詳しく解説しています。ぜひご覧ください。
関連記事:
まとめ
Googleサーチコンソールを活用することで、WebサイトがGoogleにどのように評価されているかを把握し、検索順位の向上やトラフィック増加につなげることができます。検索パフォーマンスやインデックス状況、リンクに関する情報を簡単に確認できることから、自身のWebサイトの課題や改善点を見つけやすくなります。本ツールを使いこなし、効果的なSEO施策を実施していきましょう。
SEO対策ならBlueMonkey
「SEO対策を検討している」「SEO対策を実施しているが、検索順位がなかなか上がらない…」などSEOにお悩みでしたら、ぜひBlueMonkeyのWebコンサルサービスをご利用ください。
Webマーケティングに精通したプロによるSEOの専門的なアドバイスをはじめ、戦略立案から実行支援、効果測定までカバーし、企業のフェーズに応じた最適な施策を提案します。マーケティングツールの使い方やコンテンツ制作も支援し、包括的なサポートで確実な成果を追求します。
まずはお気軽にお問い合わせいただけますと幸いです。
ご興味のある方は、Webコンサルサービス概要資料をご覧ください。
また、SEO施策にはホームページの整備が欠かせません。効果的なホームページを運営するには、CMS(コンテンツ管理システム)の導入が有効です。
CMSを活用することで、ページの管理や更新が簡単になり、コスト削減にもつながります。CMSを導入する際は、目的を明確にしたうえで、自社の施策にかなった運用体制の提案や手厚いサポートをしてくれるベンダーを選びましょう。
BlueMonkeyを開発・提供しているクラウドサーカスは、ホームページ制作から運用サポート、リード獲得支援まで、ワンストップでサービスを提供しています。ご興味のある方は、ぜひ資料をご覧ください。
CMS BlueMonkeyとクラウドサーカスのホームページ制作の資料を見てみる

この記事を書いた人
クラウドサーカス株式会社 ウェブプロモーション事業部 部長
長谷川 潤
プロフィール
1979年生まれ 福島県出身。アパレル業界でキャリアをスタートし、ECサイトの立ち上げと運用を通じてWebマーケティングの世界へ。その後、デジタルマーケティング領域の専門性を深めるべく、スターティアラボ株式会社(現:クラウドサーカス株式会社)に入社。2009年以降、10年以上にわたりBtoB企業向けのWebサイト構築を手がけ、コンバージョン最大化を軸に多数のプロジェクトを支援。2023年からはウェブプロモーション事業部の責任者として、新規顧客獲得を目指すBtoB企業のマーケティング活動を牽引しています。
 BlueMonkeyサイトに戻る
BlueMonkeyサイトに戻る