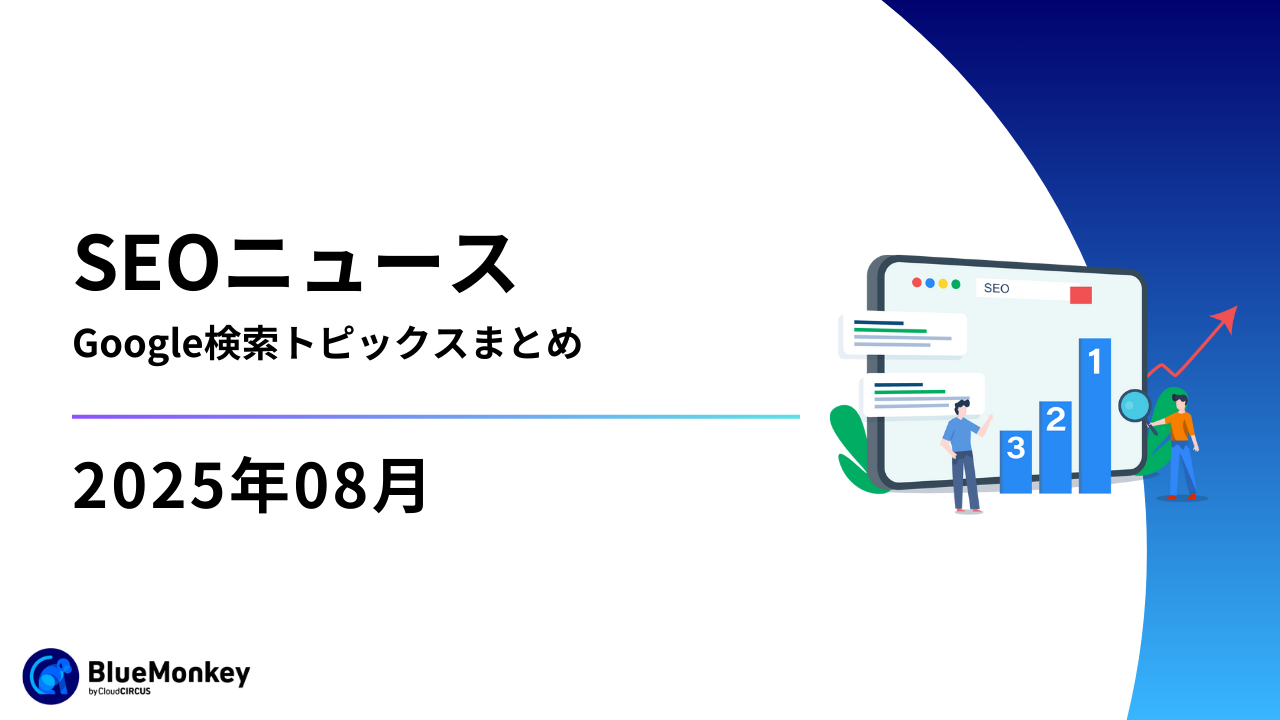Googleタグマネージャー(GTM)とは?仕組みや使い方、GA4との連携方法などをまとめてご紹介!
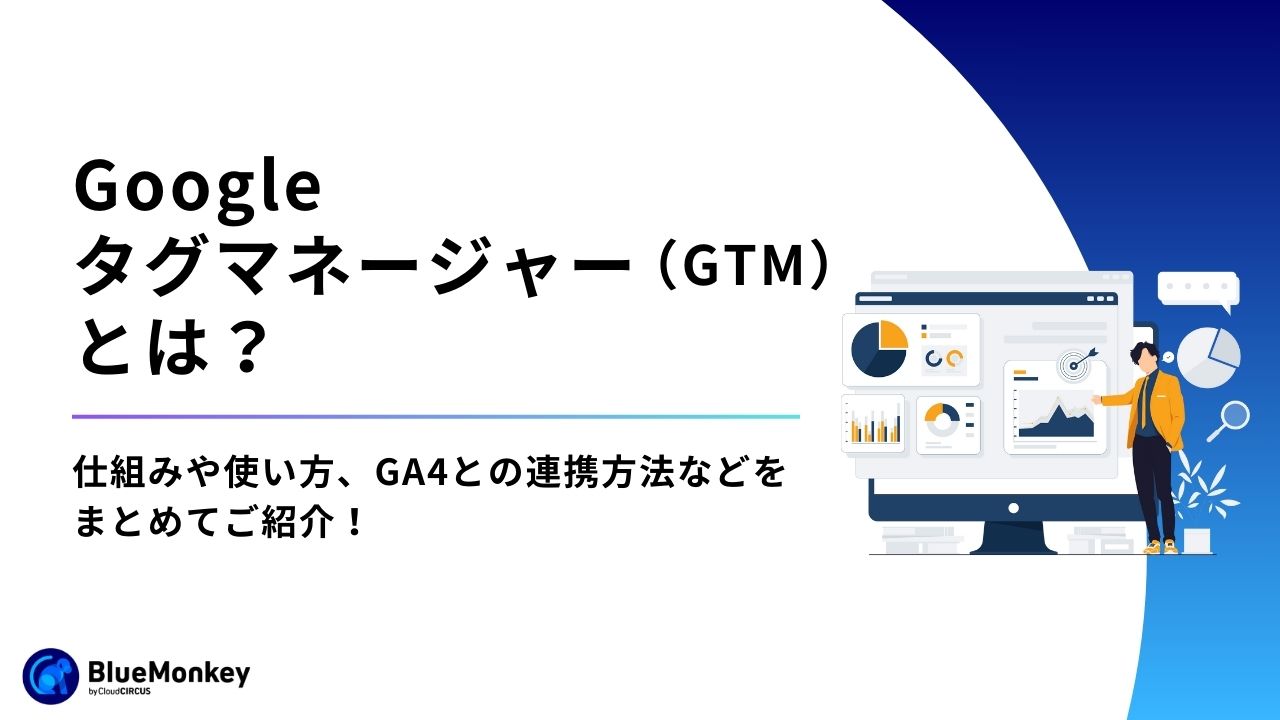
Googleタグマネージャー(GTM)とは、Google社が無料で提供しているタグ管理システムのことです。専門知識がなくても、簡単にタグの設定や管理ができるツールとして、広く利用されています。導入することで、複数のタグを簡単に追加・編集・削除でき、Webサイト運営の効率化が実現します。Googleアカウントがあればすぐに導入できるので、マーケティング活動に活用してみてください。
本記事では、Googleタグマネージャーの仕組みや使用方法、Googleアナリティクス4(GA4)との連携方法について詳しく解説します。
目次
Googleタグマネージャー(GTM)とは?
Googleタグマネージャー(GTM)は、Webサイトやモバイルアプリにタグを追加・管理・更新・削除するためのツールです。ここでいう「タグ」とは、特定のアクション(ページの閲覧、クリック、フォーム送信など)を追跡できるトラッキングコードや、計測ツールを指します。タグを利用することで、ユーザーの行動データが収集でき、効果的なマーケティングが可能になります。
通常、タグを設置するには、その都度HTMLの修正が必要です。複数のタグを管理したい場合は、使用するタグをすべて埋め込まなければなりません。
Googleタグマネージャーを導入すれば、簡単にタグを一元管理ができます。プログラミングの知識も不要なので、マーケティング担当者やサイト管理者は、開発者に依頼しなくても、自分たちで対応できるようになります。
無料版と有料版の「Googleタグマネージャー360」の2種類があり、有料版は複数のマーケティング担当者やエンジニアが利用する、大規模サイト・大企業向けとなっています。
Googleタグマネージャー(GTM)の仕組み
Googleタグマネージャーでは、コードを埋め込み、特定の条件が満たされたときに「トリガー」として、タグが動作する仕組みを整えます。
例えば、「リンクがクリックされた」「動画が視聴された」のように条件を設定し、この特定のアクションが起こったときに、あらかじめ設定したトリガーが働いて、タグが動作します。この仕組みにより、タグが指定されたタイミングで自動的に実行され、データが収集されるようになります。
さらに、Googleタグマネージャーは、「Googleアナリティクス4」や「Google広告」も同時に管理することが可能です。また、カスタムHTML機能を利用すれば、Google社だけでなく、さまざまなツールのタグ設定も行えるため、マーケティング活動をより柔軟に進められるのが魅力といえます。
関連記事:
Googleアナリティクス(GA4)との違い
Googleアナリティクスは、サイトのアクセス数やページの表示回数など、ユーザーの行動や属性を分析するためのアクセス解析ツールです。一方、Googleタグマネージャーは、タグの管理に特化したツールです。このため、両者はお互いに補完し合う関係にあります。
Googleタグマネージャーを活用することで、Googleアナリティクスのタグの管理がより簡単になります。例えば、特定のアクションを計測したい場合、個別のページのタグを直接編集する手間がなくなります。Googleタグマネージャーの管理画面から設定を変更できるため、タグ管理がスムーズになり、業務の効率化が図れます。
関連記事:
Googleタグマネージャー(GTM)を導入するメリット
Googleタグマネージャーを導入することで、以下のような5つのメリットが得られます。
コストをかけずにタグ管理ができる
Googleタグマネージャーは、Googleが提供する無料のツールです。高機能なタグ管理ツールをコストゼロで利用できる点は、特に中小企業や個人事業主にとって大きなメリットといえるでしょう。
また、タグの変更や削除、追加の作業には、それなりの時間がかかります。Googleタグマネージャーを利用すれば、作業時間が短縮でき、開発者に修正依頼する必要もなくなります。限られた予算の中で、デジタルマーケティングを効果的に実施することができるでしょう。
タグを一元管理できる
Googleタグマネージャーを使えば、複数のタグを一元管理できます。Googleタグマネージャーでタグを設定できるツールには、以下のとおりさまざまなものがあります。
【Googleタグマネージャーでタグ設定できるツール】
- ・Googleアナリティクスなどのアクセス解析ツール
- ・Google広告などのWeb広告
- ・MAツール
- ・チャットボットなど
通常、計測したいすべてのページで、これらのツールのタグを設置する必要があります。しかし、Googleタグマネージャーを一度全ページに設置することで、その後は一括して修正・追加・削除できるようになります。どのページにどのタグが設置されているかを簡単に把握でき、タグの重複や抜け漏れも防げます。
簡単にタグを設置できる
Googleタグマネージャーを導入することで、専門知識がなくても簡単にタグを設置できるようになります。追加する際も、数ステップで完了します。
テンプレートも豊富にそろっており、複雑な設定を行う必要はありません。Webサイト運用でよく使われるGoogleアナリティクスやGoogle広告も、テンプレートに従ってコードを設置するだけで、タグの設定が可能です。
また、制作会社や広告代理店に外注している場合、従来ならタグの追加ごとに設定依頼をしなければなりません。しかし、Googleタグマネージャーを使い、自分たちでタグを設置することで、時間と手間を大幅に節約できます。
表示速度を改善できる
Webサイトでは、アクセス解析や広告配信などの機能を追加するために、さまざまなタグが設置されます。しかし、タグが増えれば増えるほど、ページの読み込みに時間がかかってしまい、表示速度の低下につながる可能性があります。
Googleタグマネージャーでタグを一元管理すれば、読み込み速度の向上が期待でき、全体的な表示速度の改善につながります。
バージョン管理ができる
Googleタグマネージャーでは、タグの変更を行うたびにバージョンが自動で作成されます。この場合の「バージョン」とは、タグやトリガーなどの設定を変更した際に保存される履歴のことです。
万が一、タグ設定に問題が発生した場合でも、簡単に過去のバージョンの設定に戻すことができます。設定ミスや不具合が生じた際のリスクを軽減しながら運用できるでしょう。
また、バージョン毎に設定を比較できるため、どの変更がどのように効果をもたらしたかを追跡するのも容易です。
Googleタグマネージャー(GTM)の基礎用語
Googleタグマネージャーを利用する上で、基本的な用語を理解しておくことは重要です。以下に、Googleタグマネージャーでよく使用される用語をいくつか紹介します。
| 用語 | 意味 |
|---|---|
| アカウント | Googleタグマネージャーでタグ管理を行うためのユーザーアカウント名のことです。 |
| タグ | 計測のためWebサイトに記述するコードのことで、データの収集やマーケティングツールとの連携を行います。 |
| トリガー | タグを実行するための条件のことです。例えば、ページの閲覧やクリックなどさまざまな条件を設定できます。 |
| コンテナ | タグやトリガーを管理するグループのことです。基本的に1つのコンテナに1つのWebサイトを設定します。 |
| バージョン | タグやトリガーの変更が行われた際に作成される履歴で、問題が発生した際には以前のバージョンに戻すことができます。 |
| ワークスペース | タグやトリガー、変数などの設定を行うための作業エリアのことです。無料版では、1つのコンテナで3つのワークスペースまで作成できます。 |
| 変数 | タグやトリガーで使うための「データの入れ物」です。「ページのURL」や「クリックされたボタンのテキスト」などの情報を取得して、タグを動かすために使います。 |
Googleタグマネージャー(GTM)の設定方法3ステップ
Googleタグマネージャーの基本設定は簡単に行えます。以下の3つのステップで設定してみましょう。
STEP1. Googleタグマネージャーにログインする
まず、Google タグ マネージャーの公式サイトにアクセスし、「無料で利用する」をクリックします。
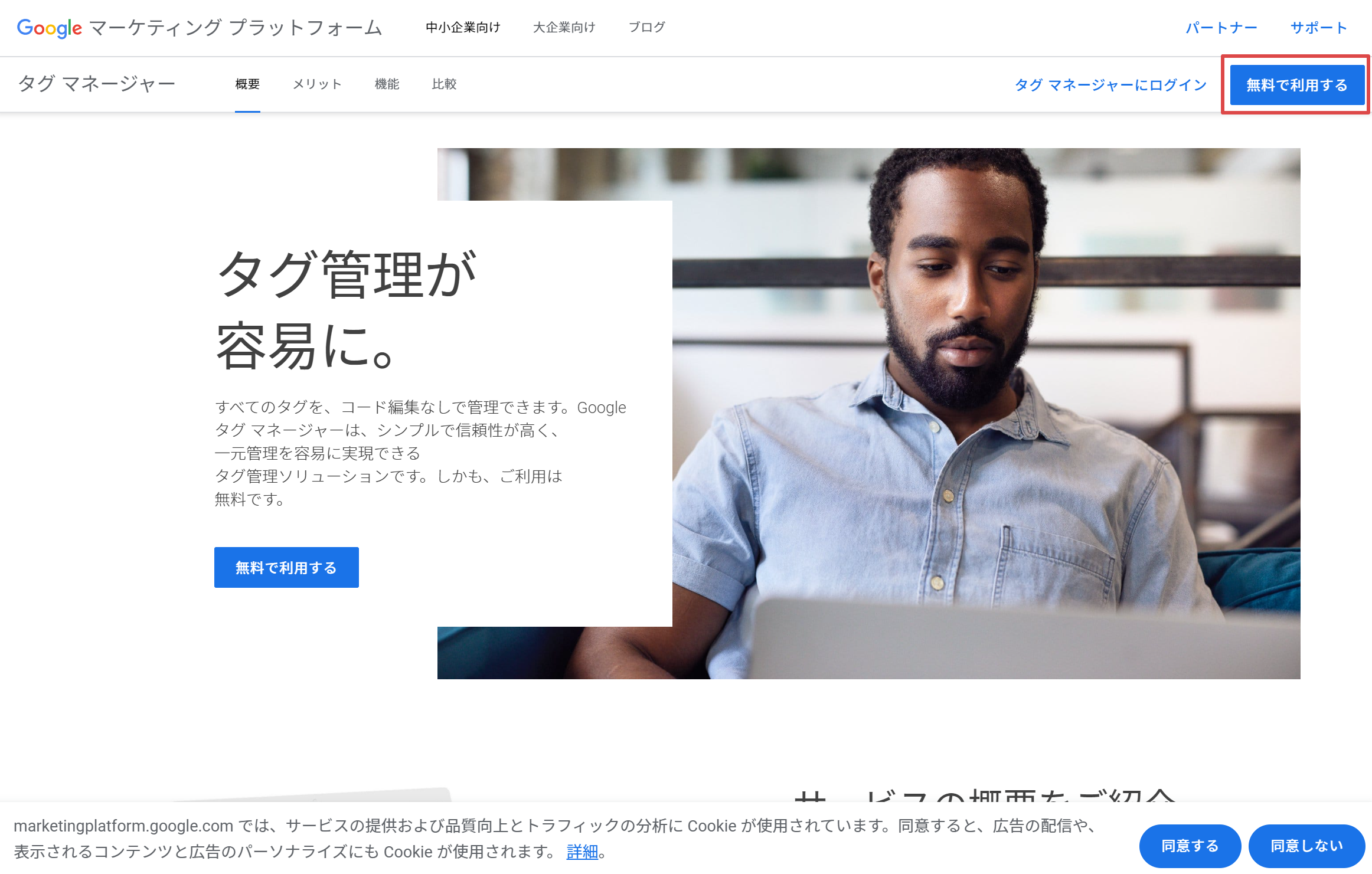
画像引用元:Google タグ マネージャー
STEP2. アカウントとコンテナを作成する
次に、設定画面から新しいアカウントとコンテナを作成します。アカウントは、企業名や担当部署などを入れて組織やプロジェクト単位で作成し、国を選択します。
コンテナは、URLとサイトの種類を登録します。
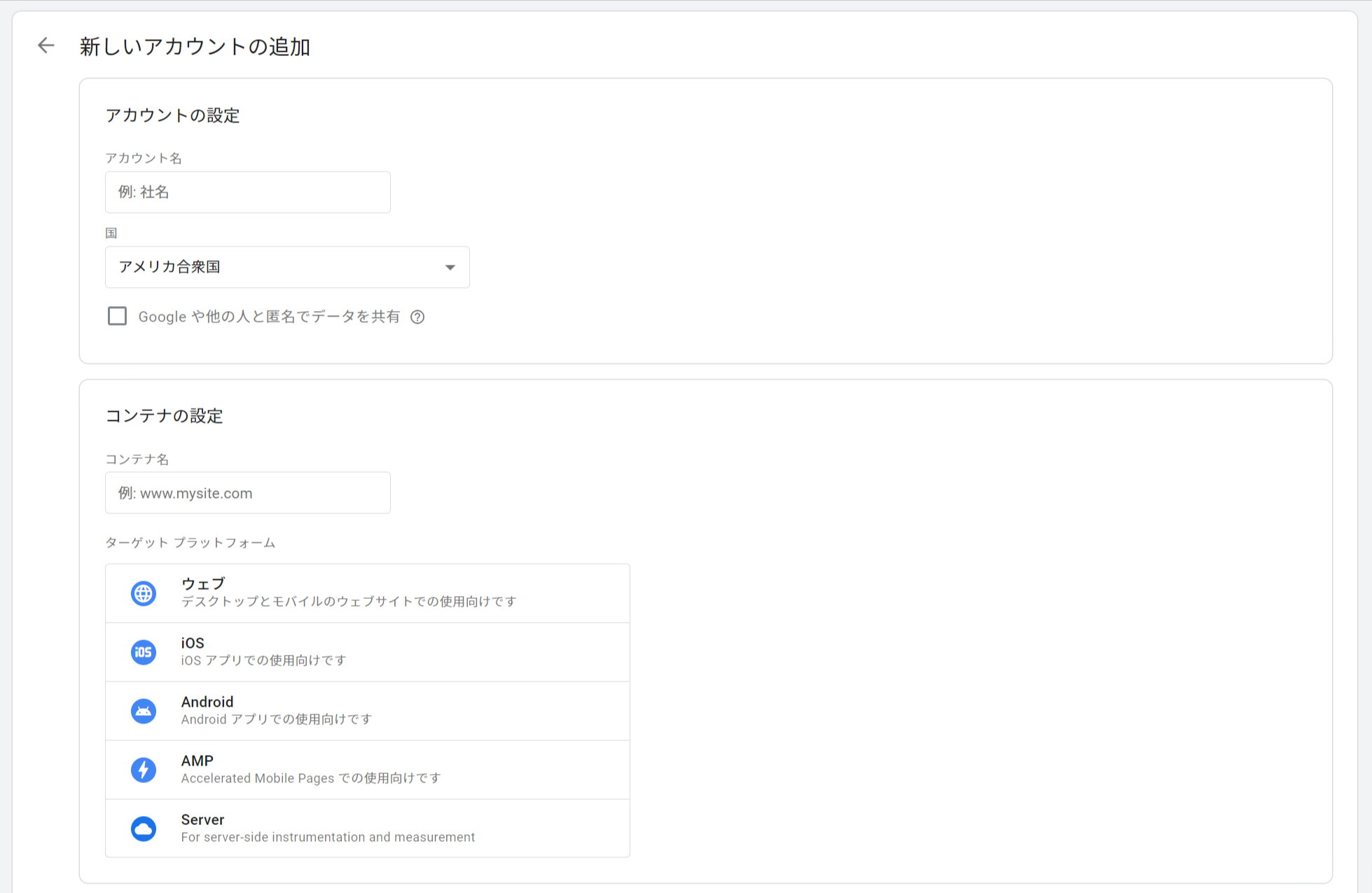
STEP3. コードをWebサイトに設置する
アカウントとコンテナを作成すると、ヘッダーとボディに必要な2つのコードが提供されるのでコピーして設置します。対象となるWebサイトの全ページに埋め込みましょう。基本的には、指示どおり「<head> 内のなるべく上」と「開始タグ <body> の直後」に貼り付けます。
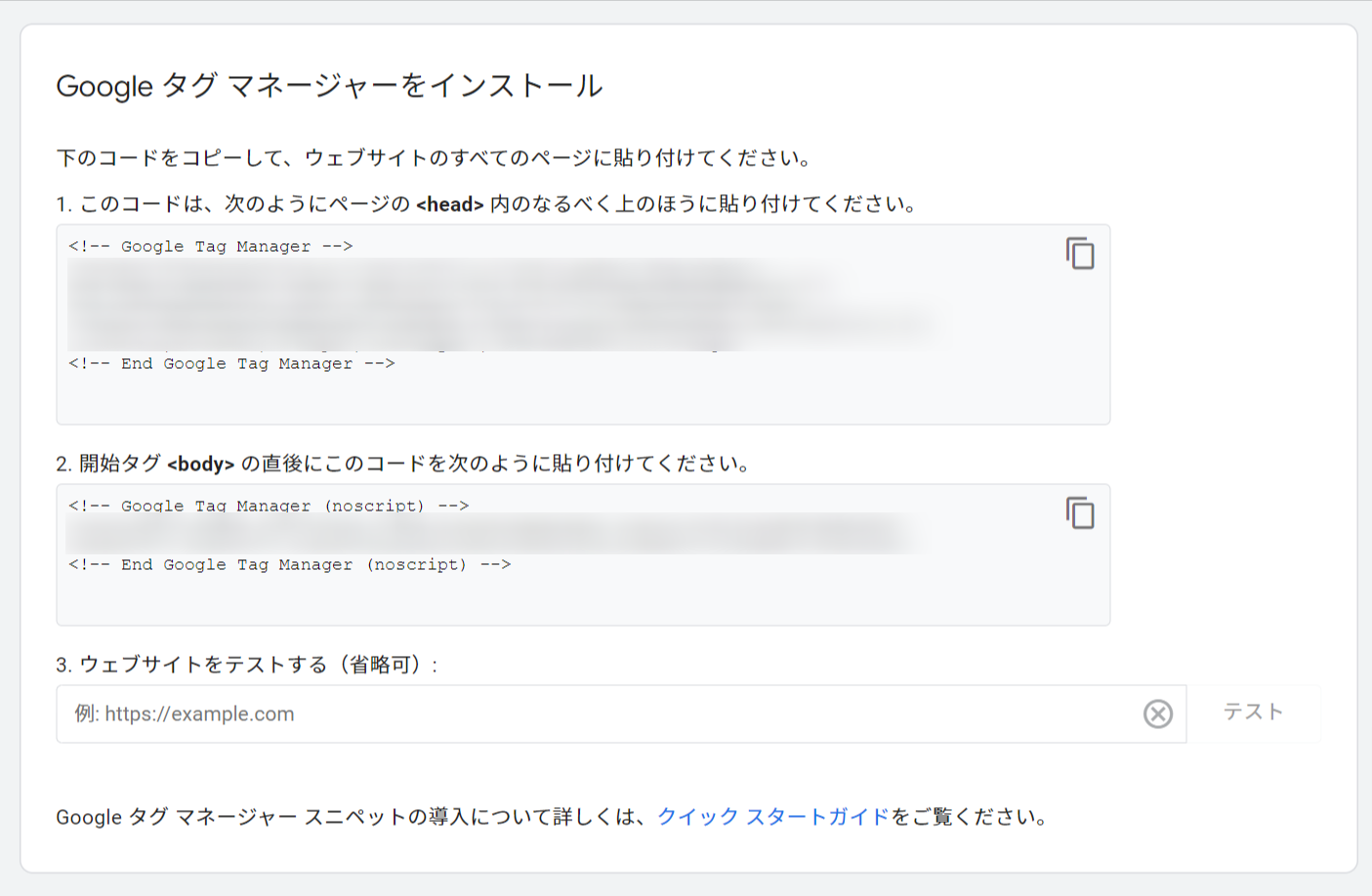
WordPressを利用している場合は、プラグインなどを利用することで貼り付けが簡単に行えます。自社サイトを確認して、効率的な設置方法を選びましょう。
Googleアナリティクス4(GA4)の設定6ステップ
Googleタグマネージャーを使って、Googleアナリティクス(GA4)の設定も簡単にできます。ここからはGA4の設定方法について解説します。
STEP1. Googleアナリティクス4の測定IDをコピーする
まず、Googleアナリティクス4の管理画面から測定IDを取得します。測定IDは、管理画面の「管理」→「データストリーム」で確認できます。

右上に表示されている「G-〇〇〇〇」をコピーします。
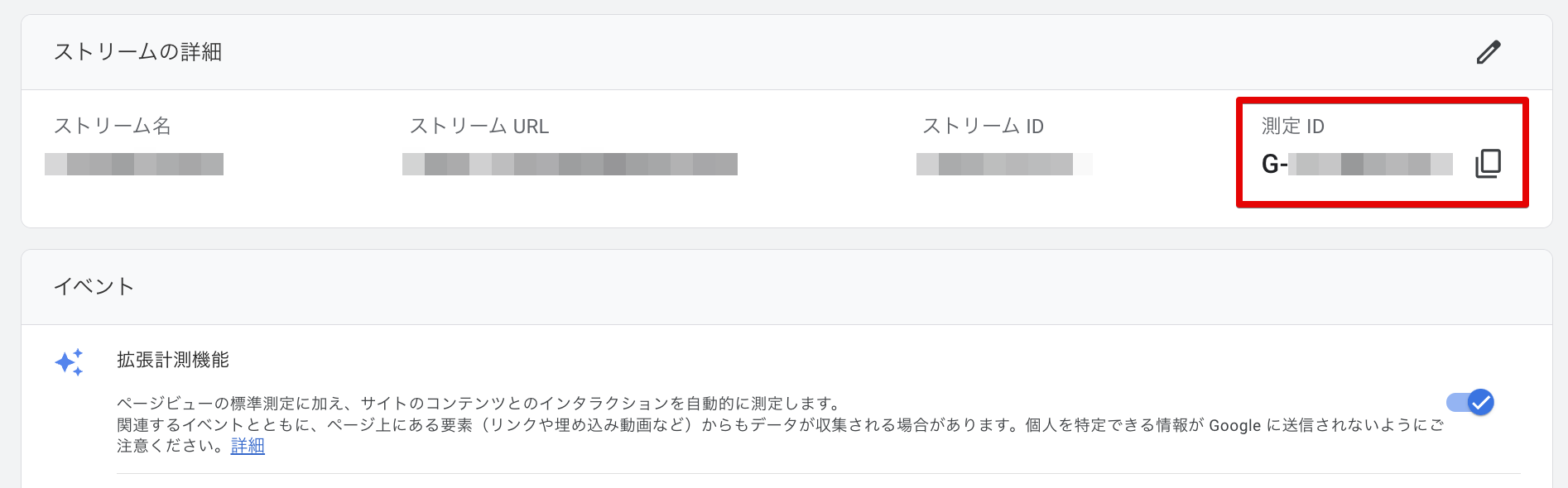
STEP2. Googleアナリティクス4タグをGoogleタグマネージャーに追加する
Googleタグマネージャーの管理画面に戻り、新しいタグを追加します。「タグ」→「新規」から「タグの設定」をクリックします。
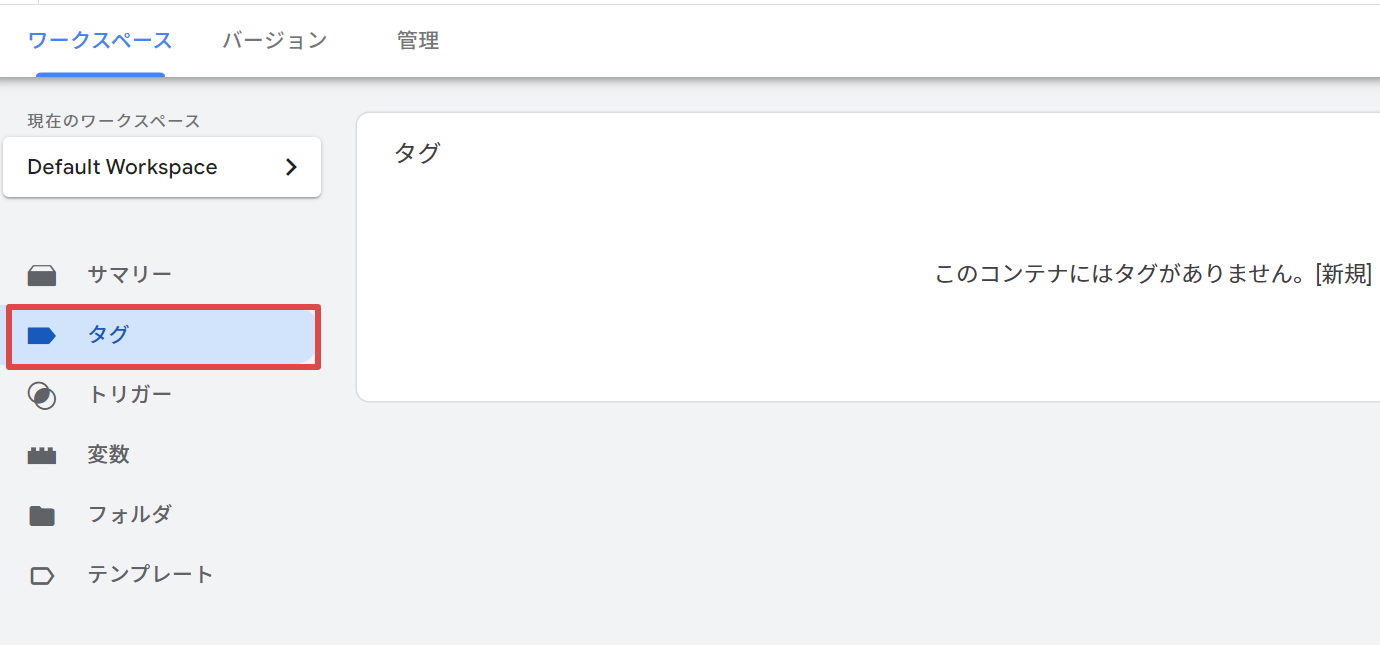
GA4のテンプレートが用意されているので、「Googleアナリティクス:GA4イベント」を選択します。
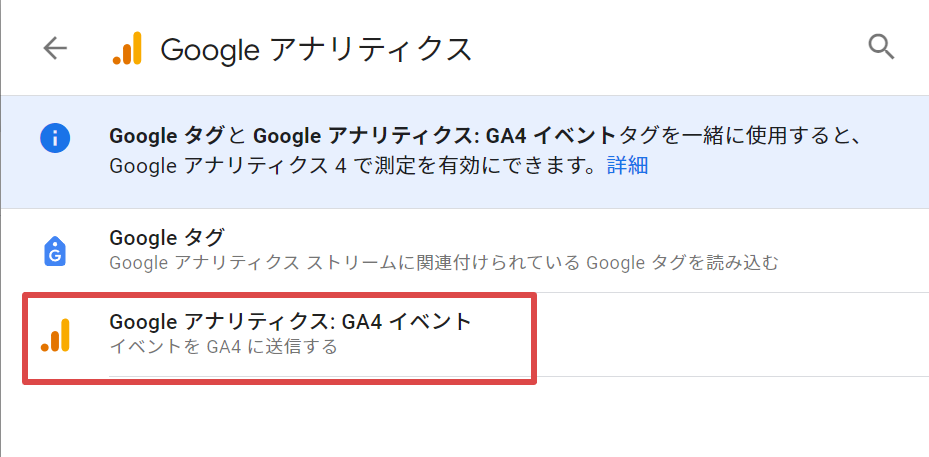
「測定ID」にステップ1でコピーしたGA4のIDを入力し「保存」をクリックします。

STEP3. トリガーを設定する
トリガーの選択は「Initialization - All Pages」にチェックを入れて、初期化タイプを選びます。初期化を選択すれば、GA4のタグがほかのタグよりも早いタイミングで実行されます。
これにより、ページが読み込まれた直後からユーザーのデータ収集がはじまり、ほかのタグが動く前に行動の追跡が計測できます。
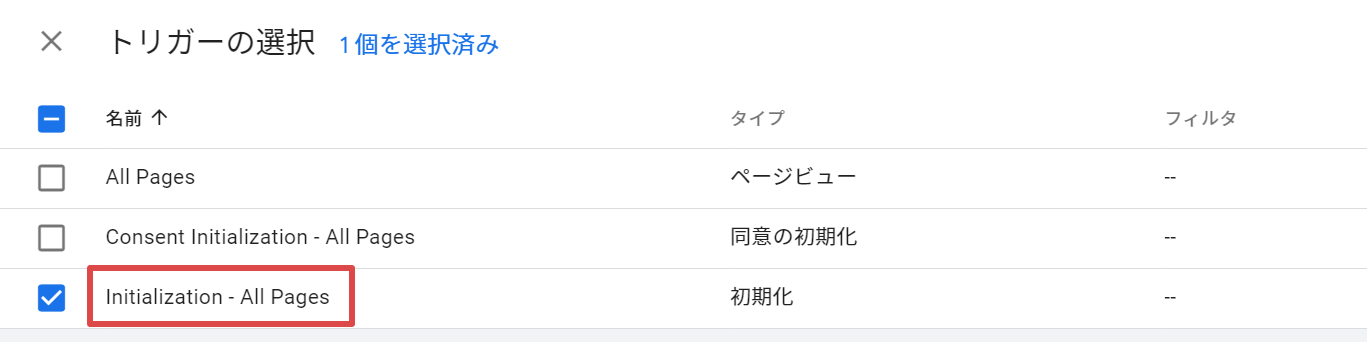
STEP 4. タグの設置を確認
設定が完了したら、Googleタグマネージャーのプレビュー機能を使って、タグが正しく設置されているか確認します。
まず、ワークスペースの右上にある「プレビュー」をクリックします。

WebサイトのURLを入力して「リンク」をクリックします。

設定したタグが「配信されたタグ」に入っていれば正常に機能しています。

STEP5.タグを公開する
問題がなければ、タグを公開します。「公開」をクリックすると「バージョン名」と「バージョンの説明」の設定画面が表示されるので、チーム名や変更点など後から見てわかるような名称をつけておきましょう。
これで設定したタグがリアルタイムで反映されます。
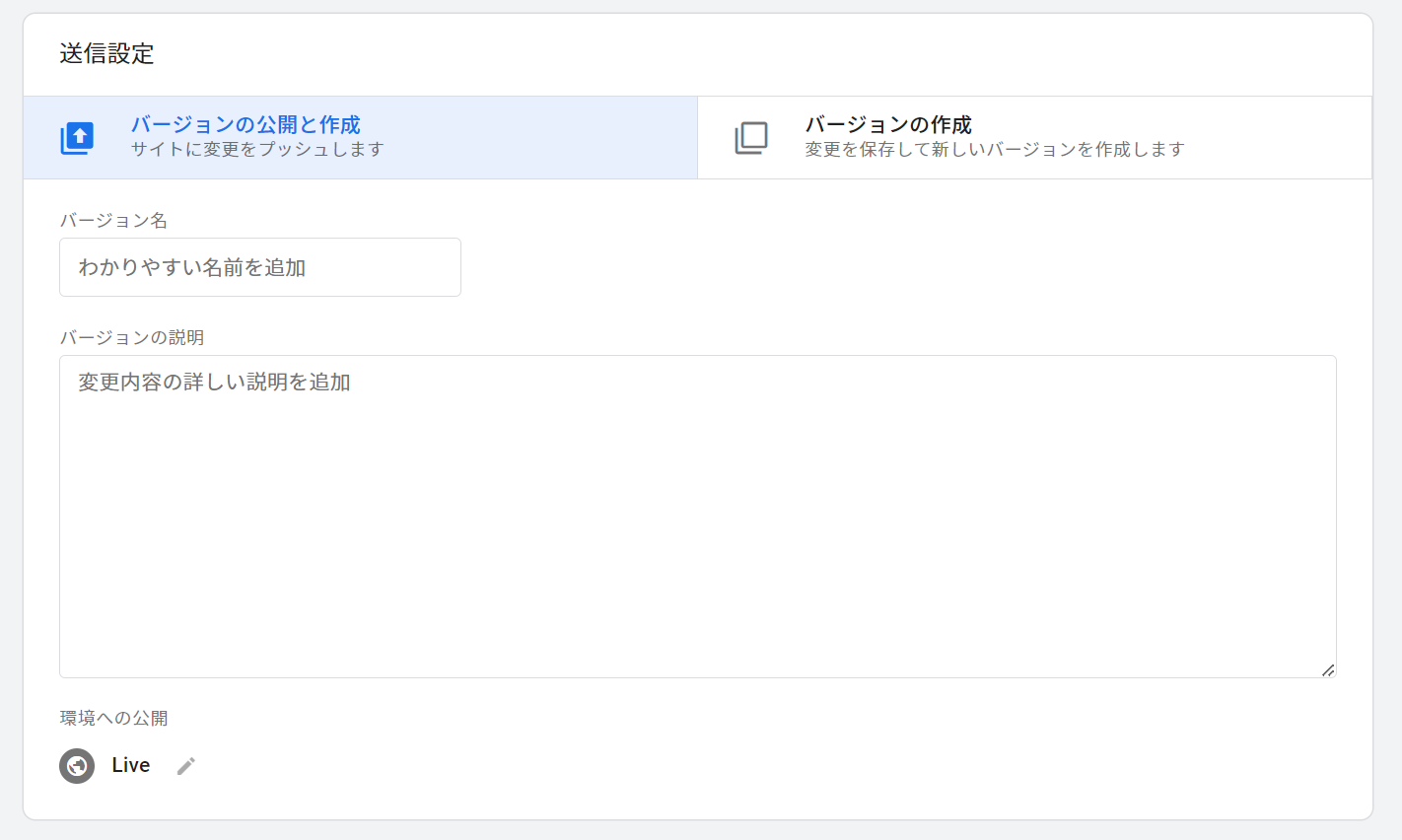
STEP6. Googleアナリティクス4で確認する
最後に、Googleアナリティクス4に戻って、データが正常に収集されているか確認します。「レポート」→「リアルタイム」をクリックして、計測されていれば設定は完了です。
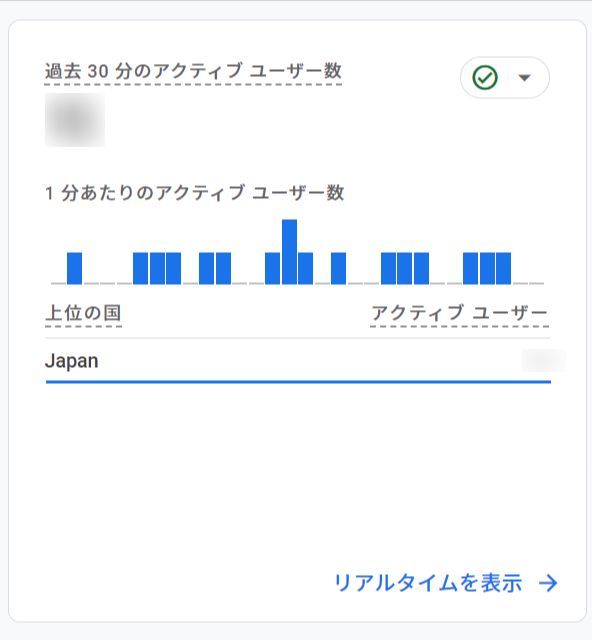
Googleタグマネージャー(GTM)を運用するうえでの注意点
Googleタグマネージャーは便利なツールですが、運用にはいくつかの注意点があります。
データの二重計測
Googleタグマネージャーを導入する際は、データの二重計測に注意が必要です。すでに運用中のGoogleアナリティクスのタグが残っている場合、新たにGoogleタグマネージャーで設定を行うと、同じデータが二度カウントされてしまう恐れがあります。
二重計測しないためには、タグの設置状況を定期的にチェックし、重複タグを削除することが重要です。突然アクセス数が増加したり、直帰率が異常に下がったりした場合は、二重計測かもしれません。正確なデータ分析を行うためにも、丁寧なタグ管理を心がけましょう。
公開忘れ
Googleタグマネージャーでタグの設定を行った後に、公開を忘れてしまうことがあります。プレビューで動作確認をして、そのままになってしまうこともよくあるケースです。設定を保存しただけでは、タグは反映されないので、必ず公開作業を行いましょう。
公開作業を習慣化することが大切です。変更を加えたタグについては、実際にダッシュボードで正常に動作しているか、チェックするようにしましょう。
コンテナの設定間違い
Googleタグマネージャーでは、コンテナごとにタグを管理しますが、編集したいコンテナを間違えてしまうと計測が正しく行われません。
作業を行う際は、必ずプレビューで動作をチェックし、設定が意図したとおりに機能しているかを確認しましょう。データの正確性が損なわれてしまうので、慎重なコンテナ設定が求められます。
権限の設定ミス
Googleタグマネージャーは、複数のユーザーが一緒に管理できる便利なツールですが、権限設定を誤るとトラブルを引き起こす可能性があります。重要な設定が不意に変更されたり、削除されたりするリスクがあるので、慎重に権限設定することが大切です。
社外の人にタグの設置を依頼する場合は、必要な権限だけ付与するようにしましょう。「公開」の権限を持つユーザーは、タグの編集や設置を自由に行えるため、信頼できる相手でなければ危険が伴います。権限を付与する前には、その相手が本当に信頼できるかどうか、一度立ち止まって確認することが重要です
まとめ
Googleタグマネージャーは、タグの管理を簡単かつ効率的に行えるツールです。適切に導入し運用すれば、Webサイトのパフォーマンスを向上させ、デジタルマーケティングの効果を最大限に引き出せます。Googleタグマネージャーを活用し、さらなる成果を目指しましょう。
国産CMSツール「BlueMonkey」を提供するクラウドサーカスでは、GoogleタグマネージャーやGA4を活用したコンサルティングサービスも展開しています。サイト制作時には、Googleタグマネージャーを使い標準対応内でタグを設置し、その他の設定に関するアドバイスも行っています。
特にBtoB企業の支援に注力しており、2,400社以上のマーケティング支援の経験を生かし、Webサイト制作から運用サポート、広告などのリード獲得支援まで、包括的にサービスを提供しています。
お客様の状況に応じたサポートを提供していますので、これからマーケティングをはじめる方もお気軽にご相談ください。
CMS「BlueMonkey」とホームページ制作の資料をご用意しています。

この記事を書いた人
クラウドサーカス株式会社 ウェブプロモーション事業部 部長
長谷川 潤
プロフィール
1979年生まれ 福島県出身。アパレル業界でキャリアをスタートし、ECサイトの立ち上げと運用を通じてWebマーケティングの世界へ。その後、デジタルマーケティング領域の専門性を深めるべく、スターティアラボ株式会社(現:クラウドサーカス株式会社)に入社。2009年以降、10年以上にわたりBtoB企業向けのWebサイト構築を手がけ、コンバージョン最大化を軸に多数のプロジェクトを支援。2023年からはウェブプロモーション事業部の責任者として、新規顧客獲得を目指すBtoB企業のマーケティング活動を牽引しています。
 BlueMonkeyサイトに戻る
BlueMonkeyサイトに戻る